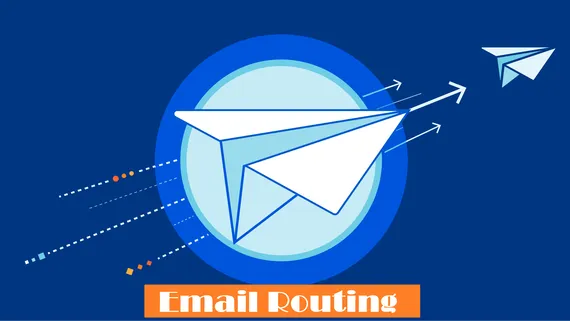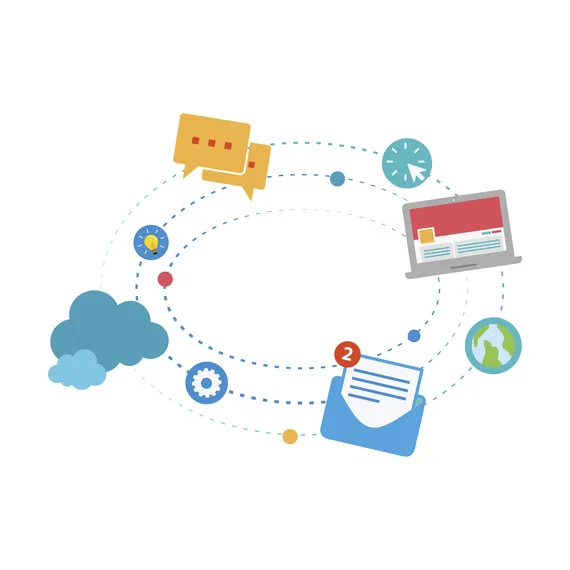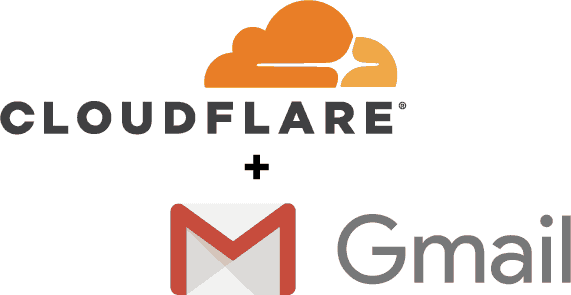繼前篇[Cloudflare]利用Cloudflare的電子郵件路由(Email Routing)功能,使Gmail可以寄送自我網域的郵件不會變成垃圾郵件
前篇這裡寫到最後遲遲沒有能夠避免寄的信件會被收件方丟到垃圾郵件堆裡
這次做了一些調整,總算可以不會寄信送到垃圾郵件堆,那就是透過第三方服務(Brevo)來寄信,同樣也是可以用自己網域來寄信(使用Gmail)
只是這樣的服務有幾個限制
- 一天上限寄300封信(現階段),若是一天會寄送超過300封信的話,建議最好還是花錢弄專業的信箱比較好
- 尚未能夠用Outlook等收信軟體用自己域名寄信,僅能在網頁介面上收發信沒問題
- 使用Cloudflare的Email Routing功能,便無法加入其他的MX記錄(只能取消)
這裡稍微講解一下以上這幾點
關於一天上限300封信,是現階段第三方服務商(Brevo)的額度,或許後續就會減少這個額度也說不定(如Sendgrid的額度為100封信/天,這也就是為什麼我會選Brevo的原因)
而目前收信軟體在收信方面沒問題(就使用Gmail帳號收信),但是寄信的部分(自我網名)卻還沒搞定,或許還要花點時間來看看是否能解決
雖然乍看下Cloudflare的Email Routing很完美,但我一開始的用意其實是自身有郵件主機,只是希望Cloudflare的Email Routing功能在郵件主機出問題時才切換到Cloudflare的Email Routing動作
很可惜的,這點Cloudflare很霸道,就是不能改MX記錄,否則就可以寫順序,讓Cloudflare的功能排在自有郵件主機故障時的備用希望破滅,就只能找其他方式來替代(我想這會後續再寫一篇就是)
那麼回到正題,這次要怎麼設定呢?
Brevo設定
我們先到Brevo註冊個帳號,註冊方式我就不介紹,直接跳到如何使用服務
Step 01 進入儀表板
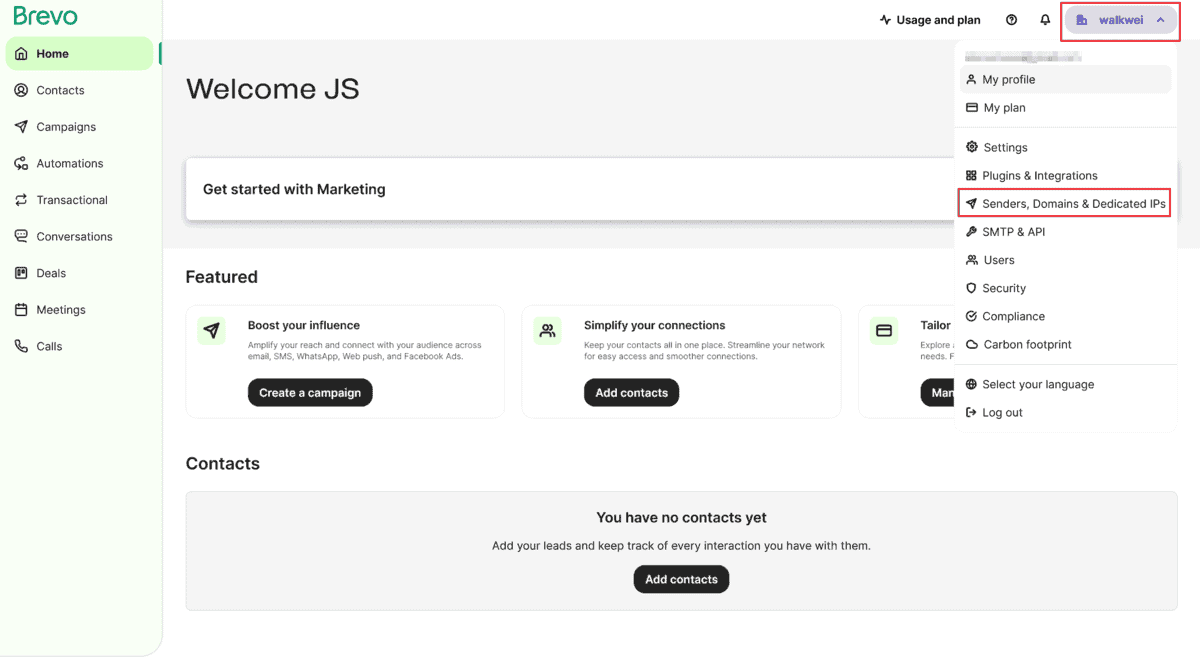
Step 02 選擇Domains(網域)
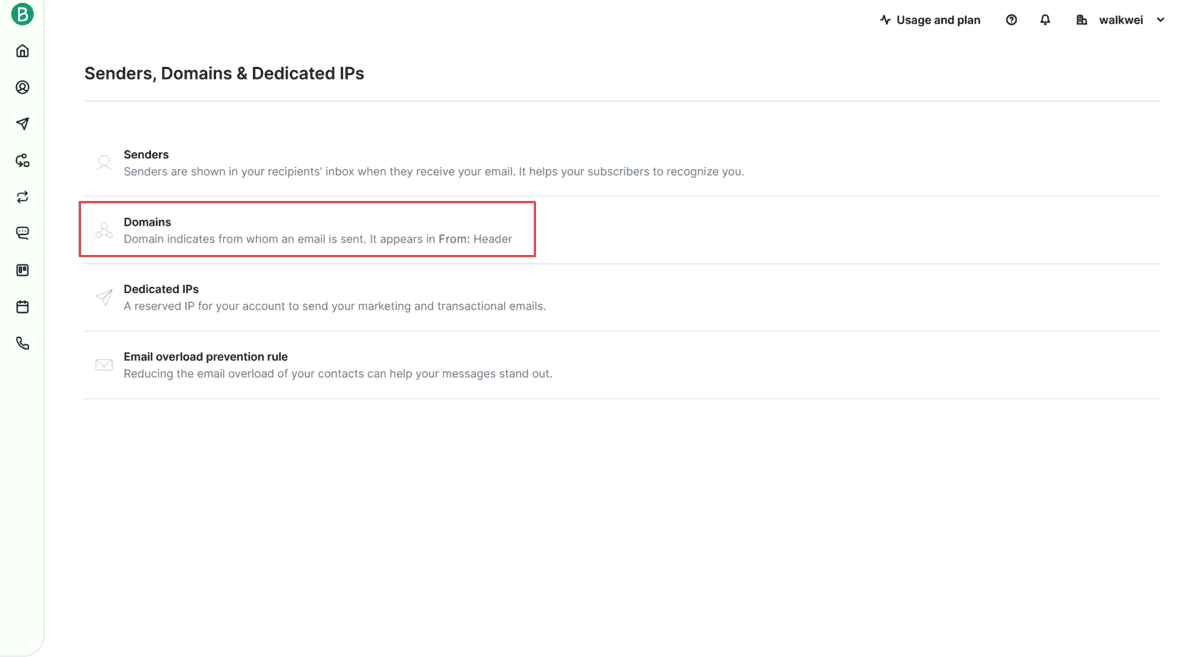
Step 03 加入新的Domain(網域)
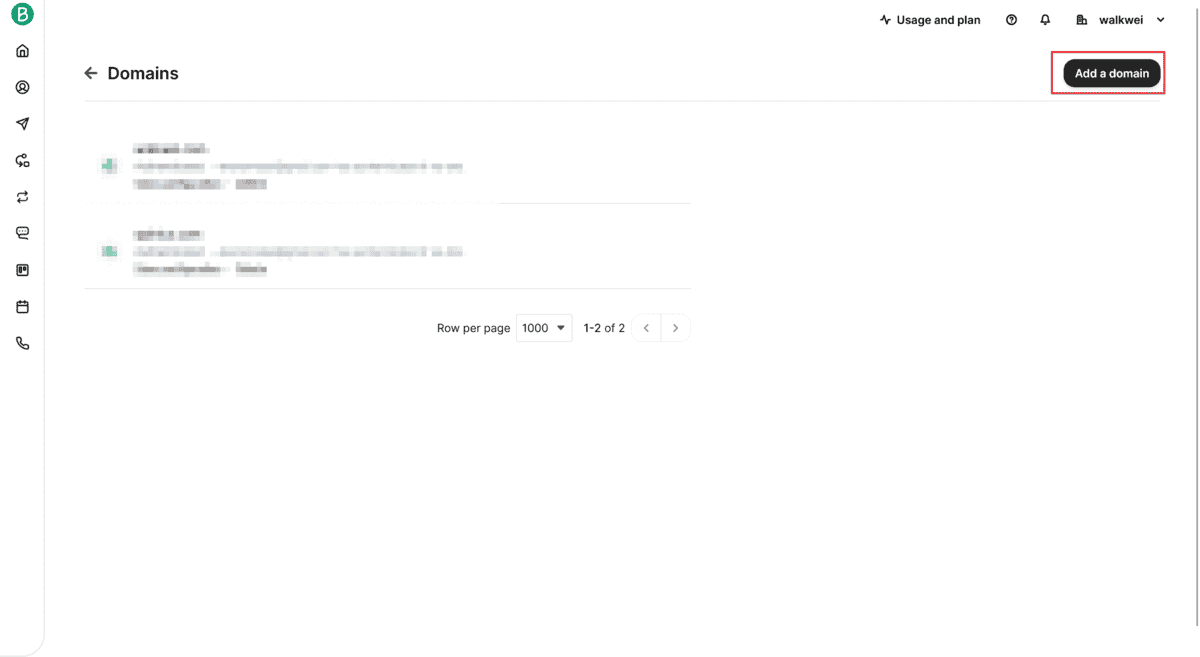
Step 04 輸入你的自網域(Domain)
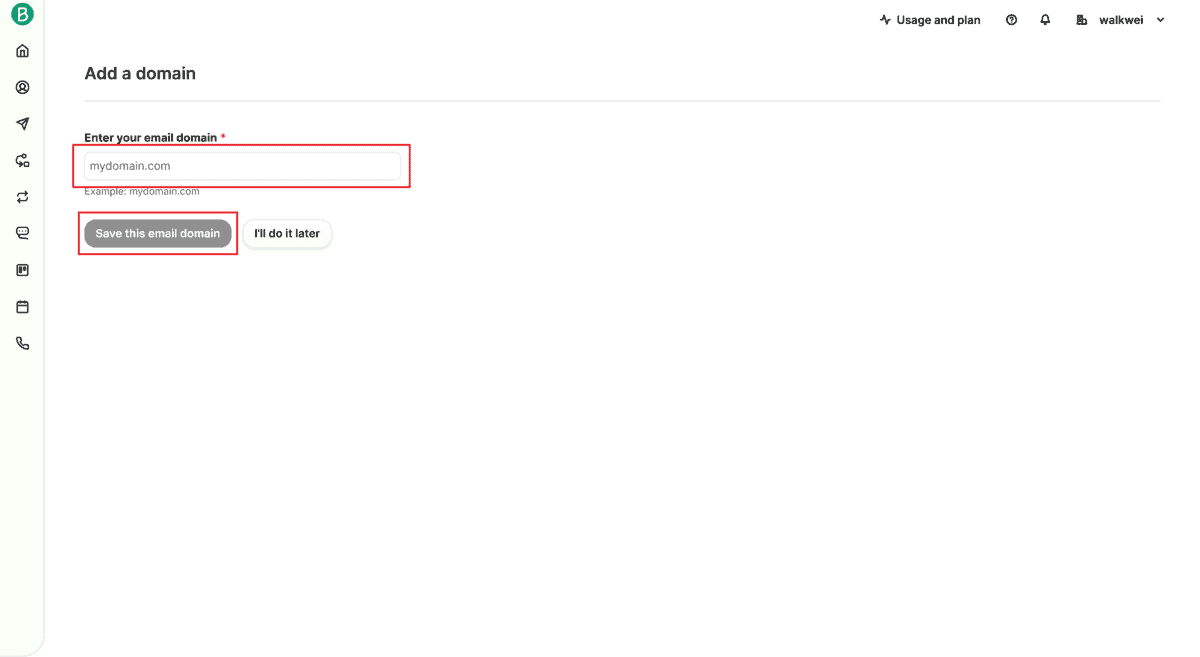
Step 05 確認相關設定
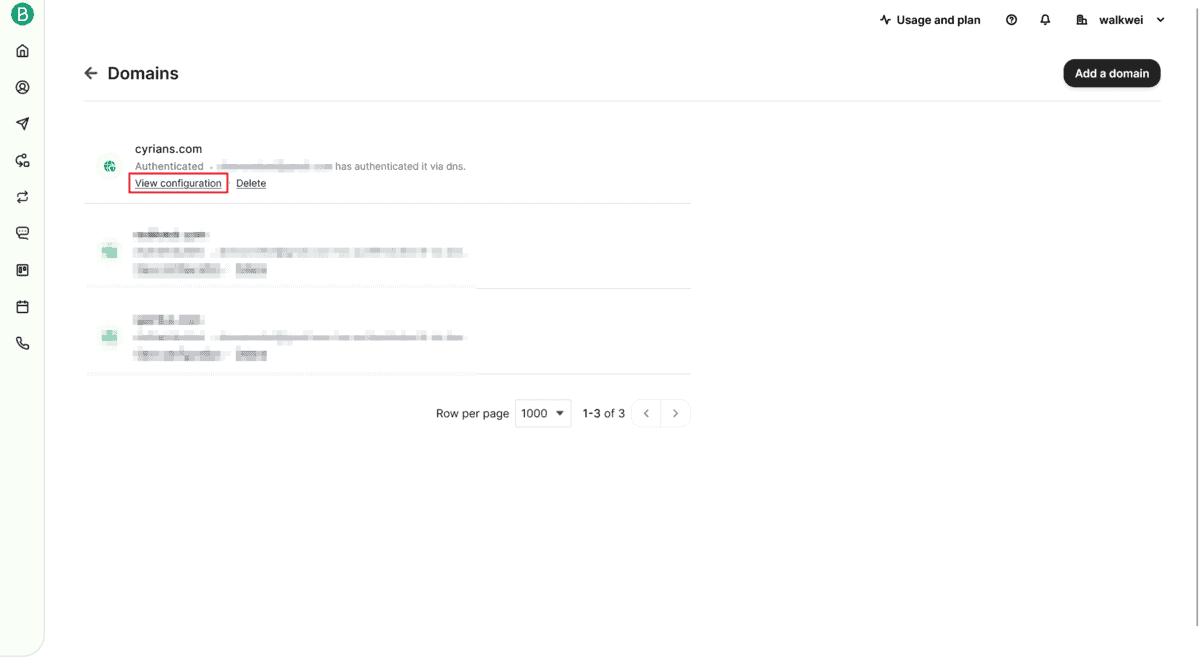
Step 06 複製畫面上的設定到Cloudflare的DNS設定
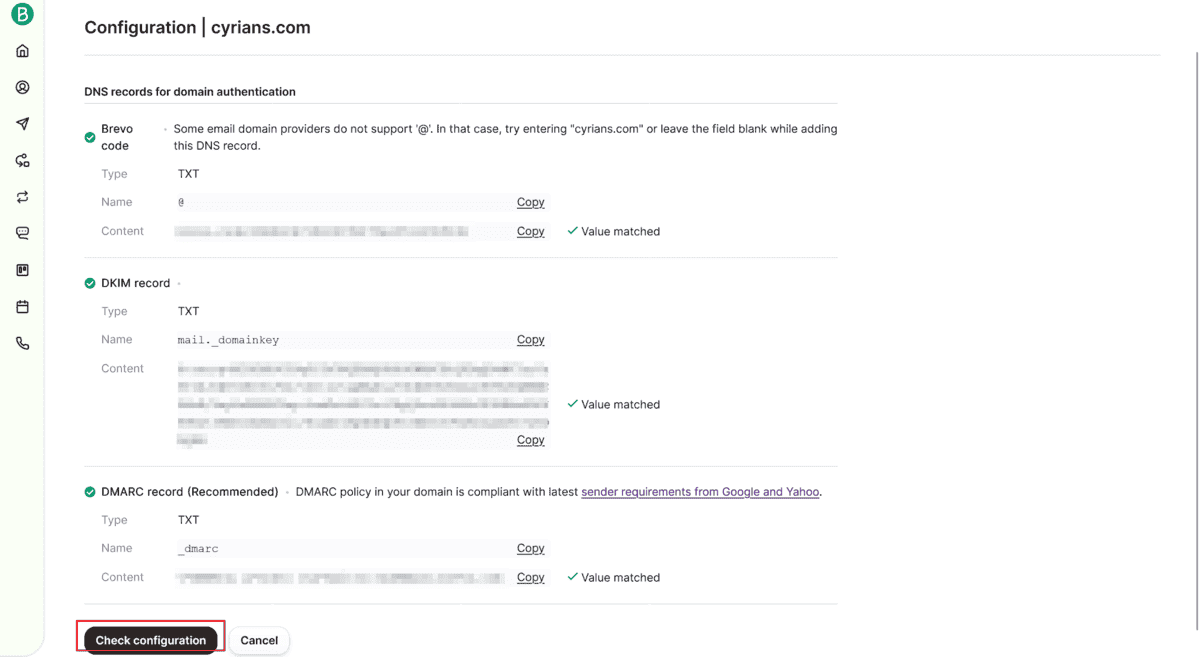
Step 07 設定Senders
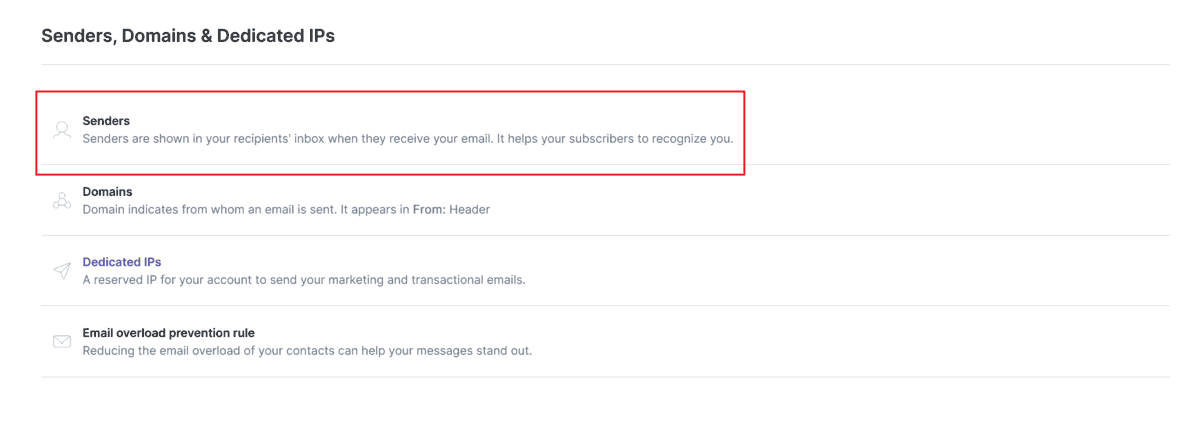
Step 08 加入寄信者
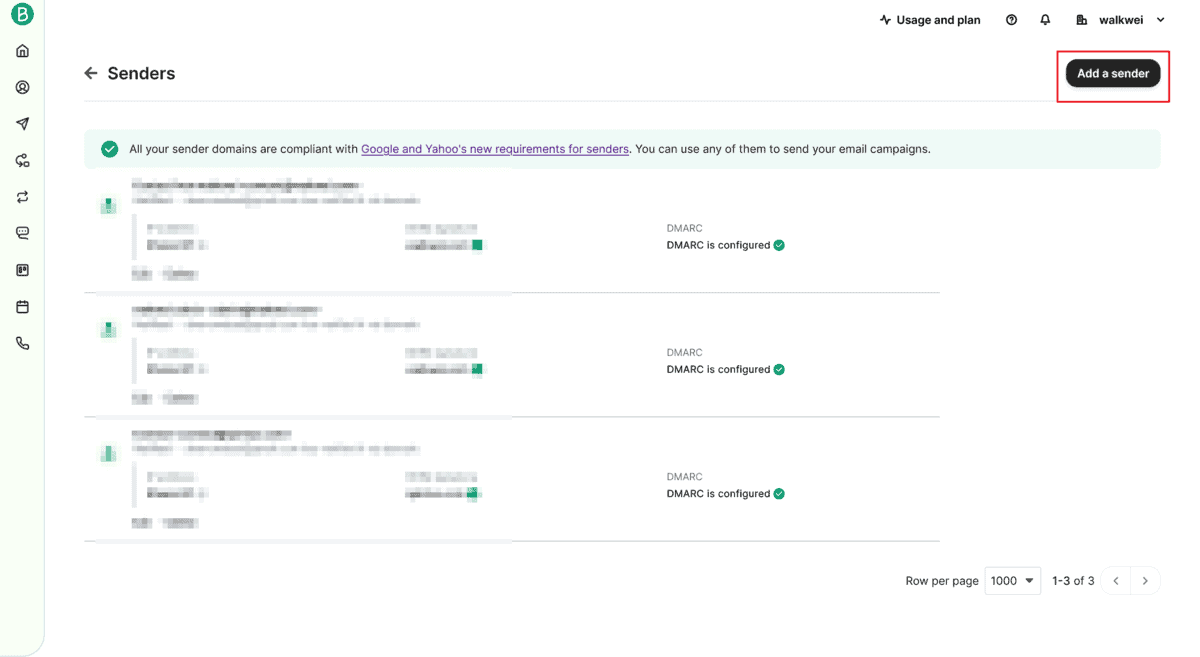
Step 09 輸入寄信者名稱
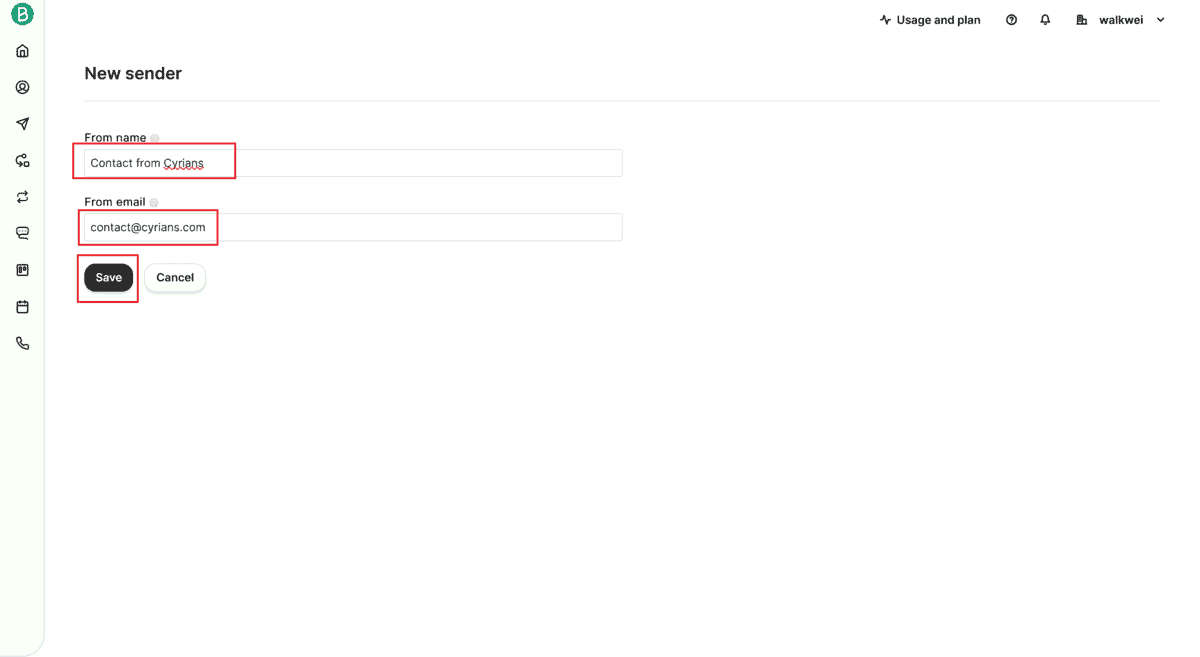
Step 10 確認狀態是否過關

Step 11 進入SMTP & API選項
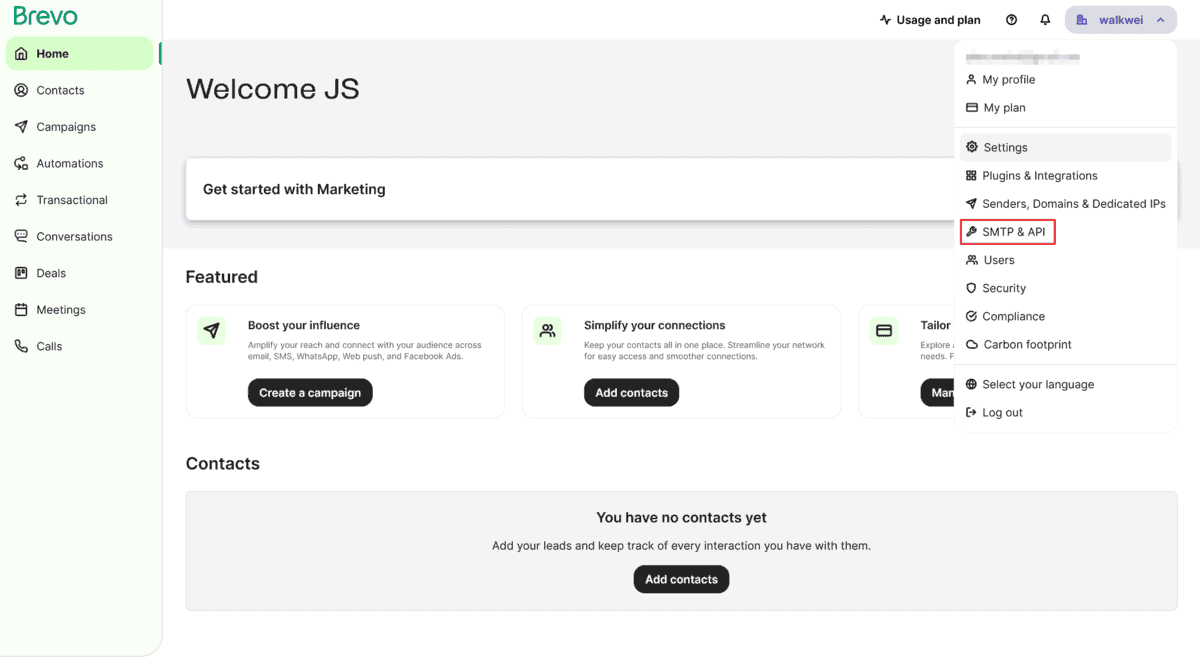
Step 12 創建新的SMTP key(簡單來說就是寄信用的密碼)
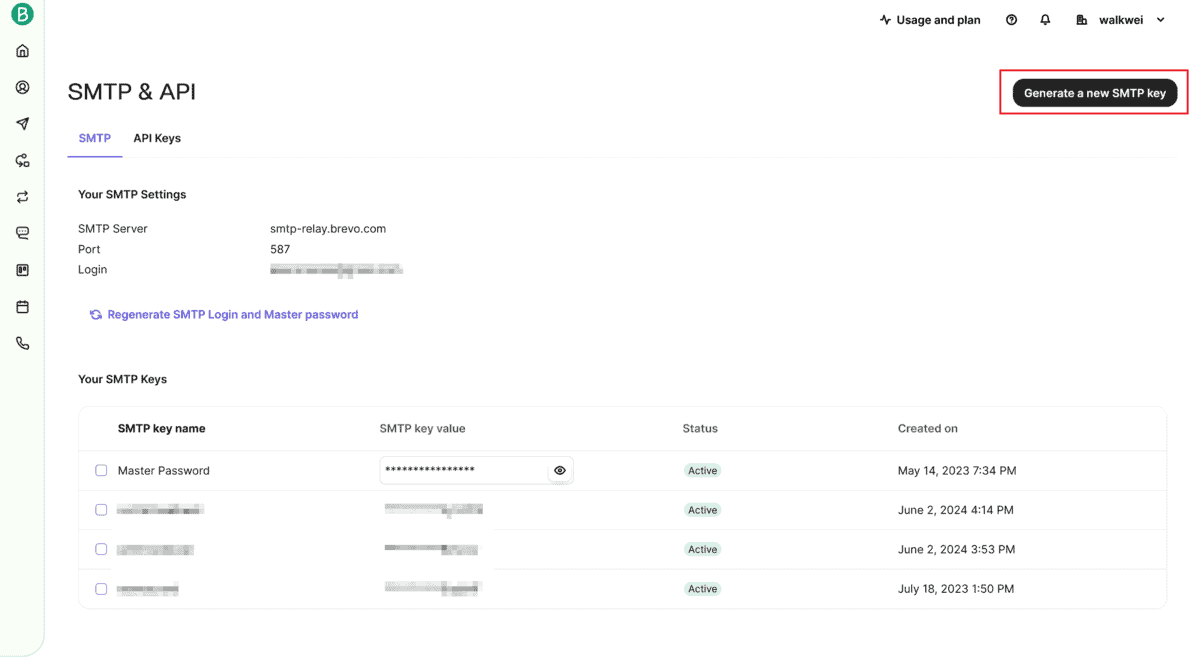
Step 13 取個名稱,盡量讓自己知道這個SMTP是對應哪個帳號的
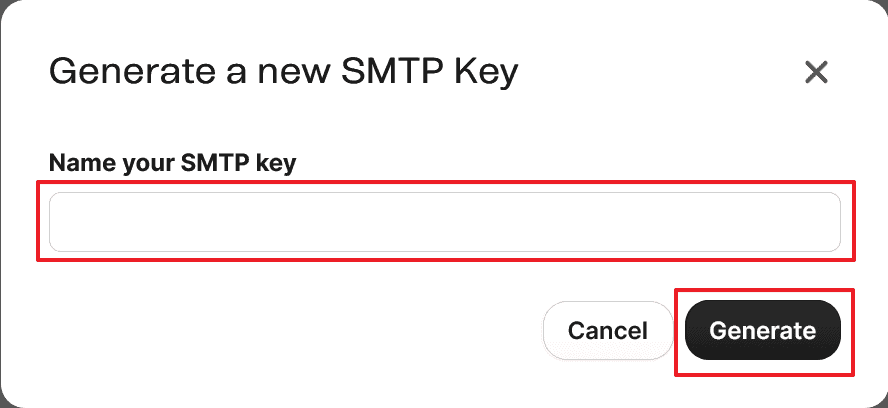
Step 14 系統產生密碼並複製
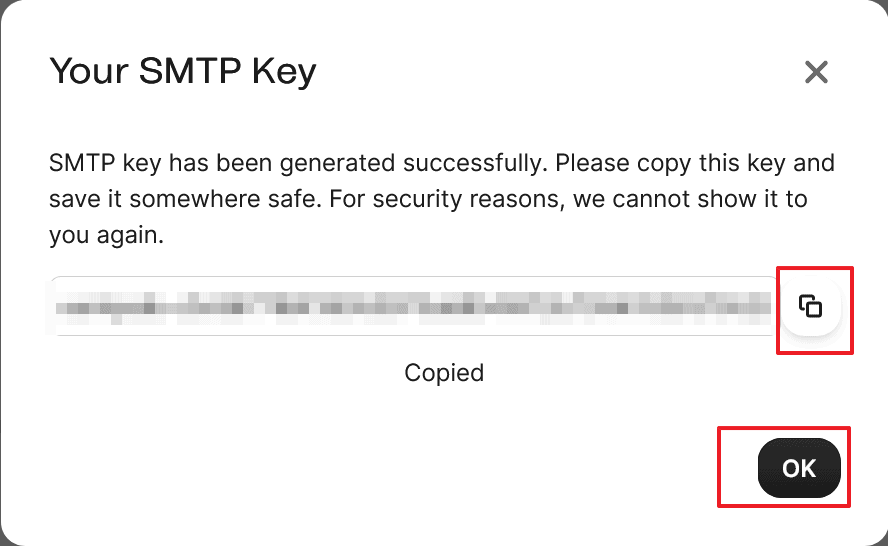
Step 15 屆時要填入Gmail寄信的相關設定
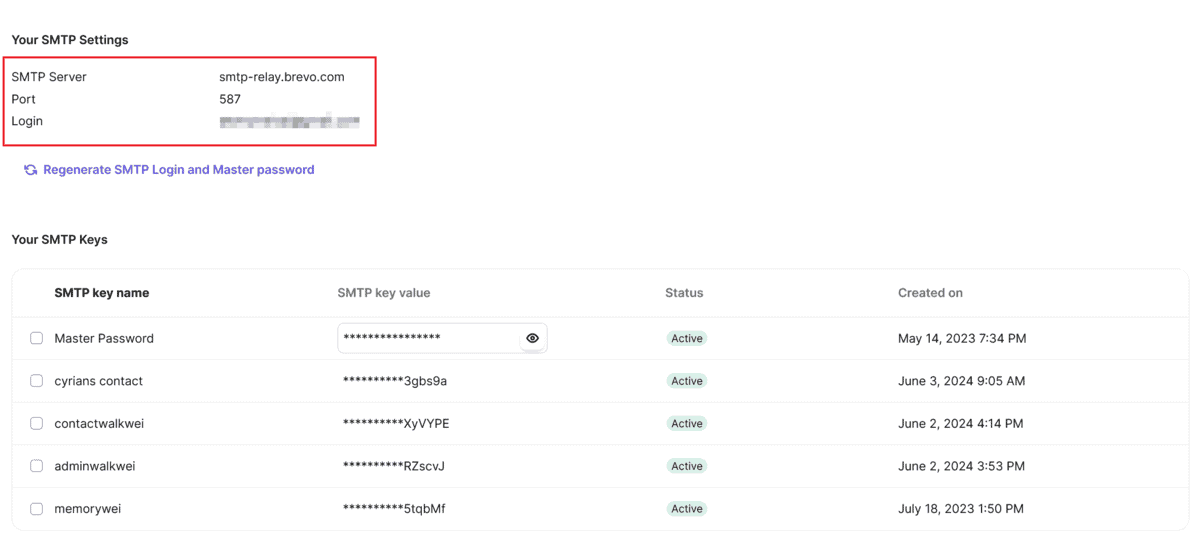
以上為Brevo的部分,接著是在Gmail的設定
Gmail的設定
Step 01 進入察看所有設定
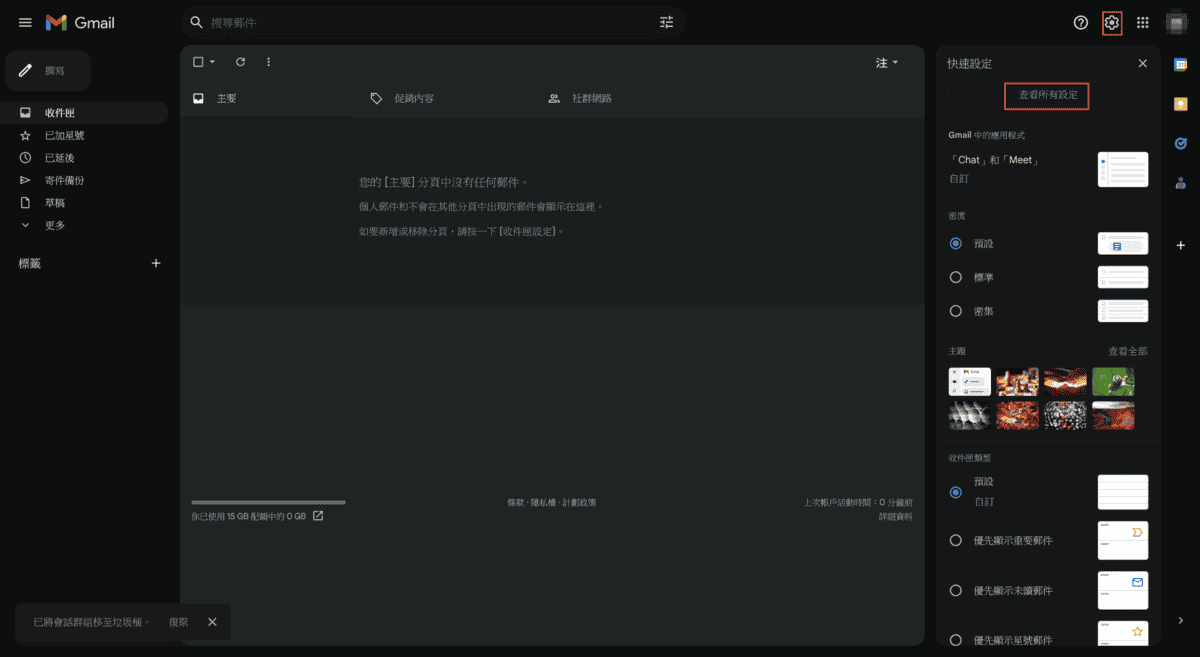
Step 02 從「帳戶和匯入」分頁進入設定
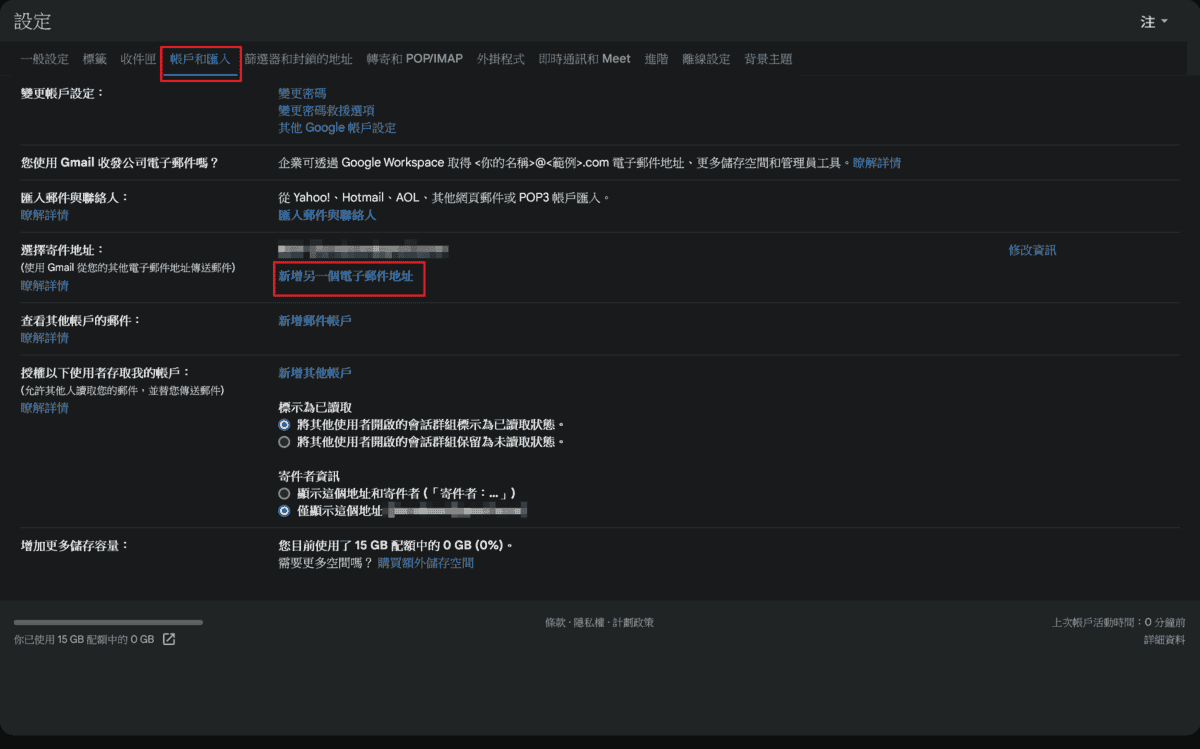
Step 03 輸入相關資料
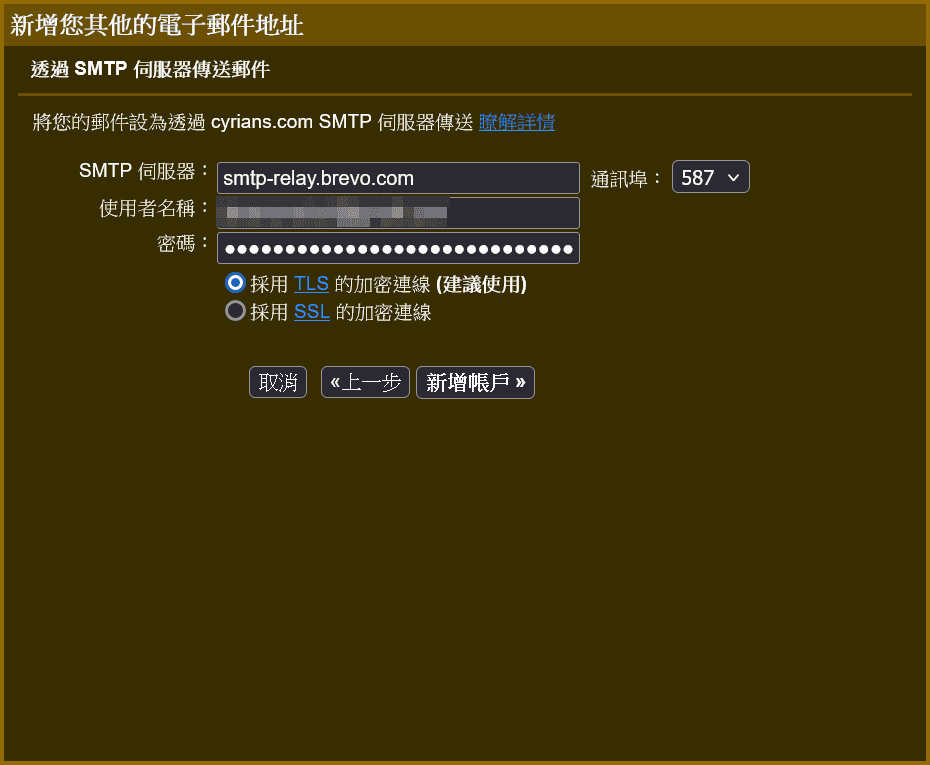
Step 04 資料輸入正確
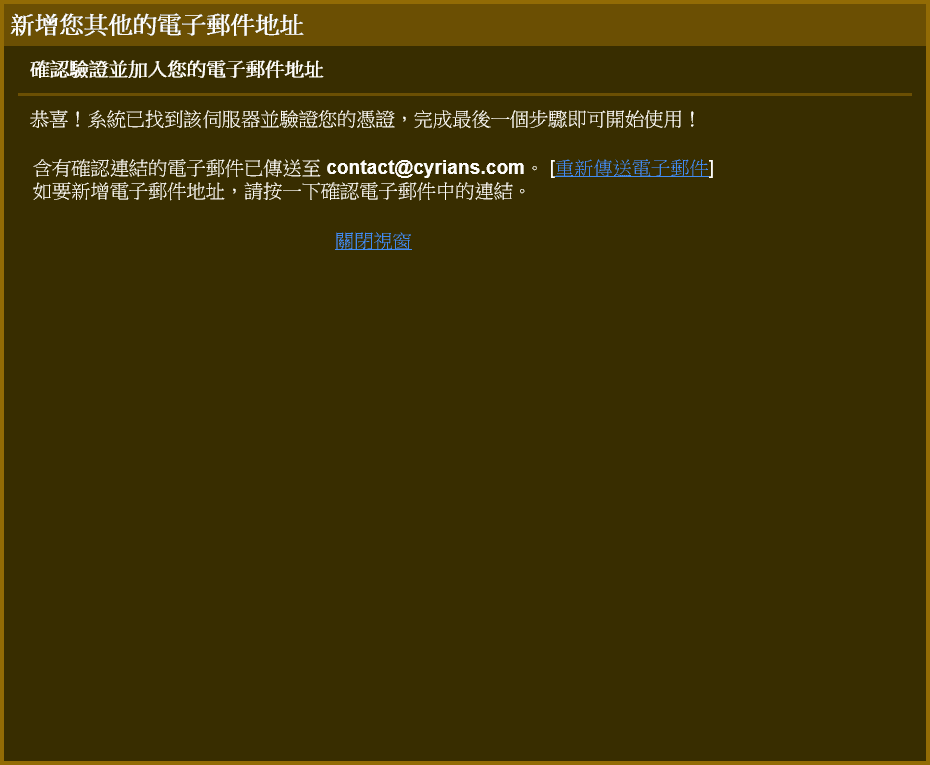
Step 05 收到確認信
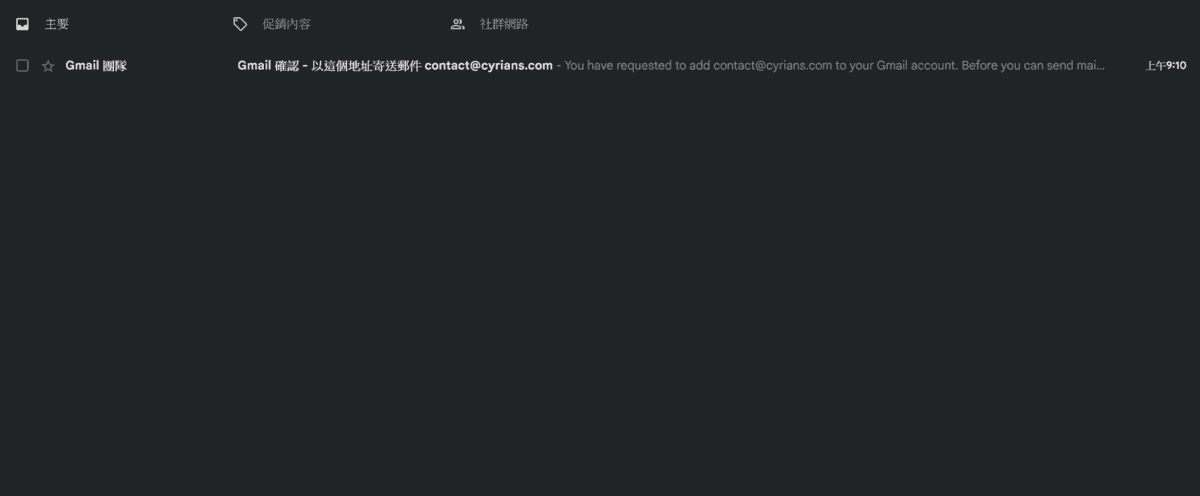
Step 06 按下驗證連結
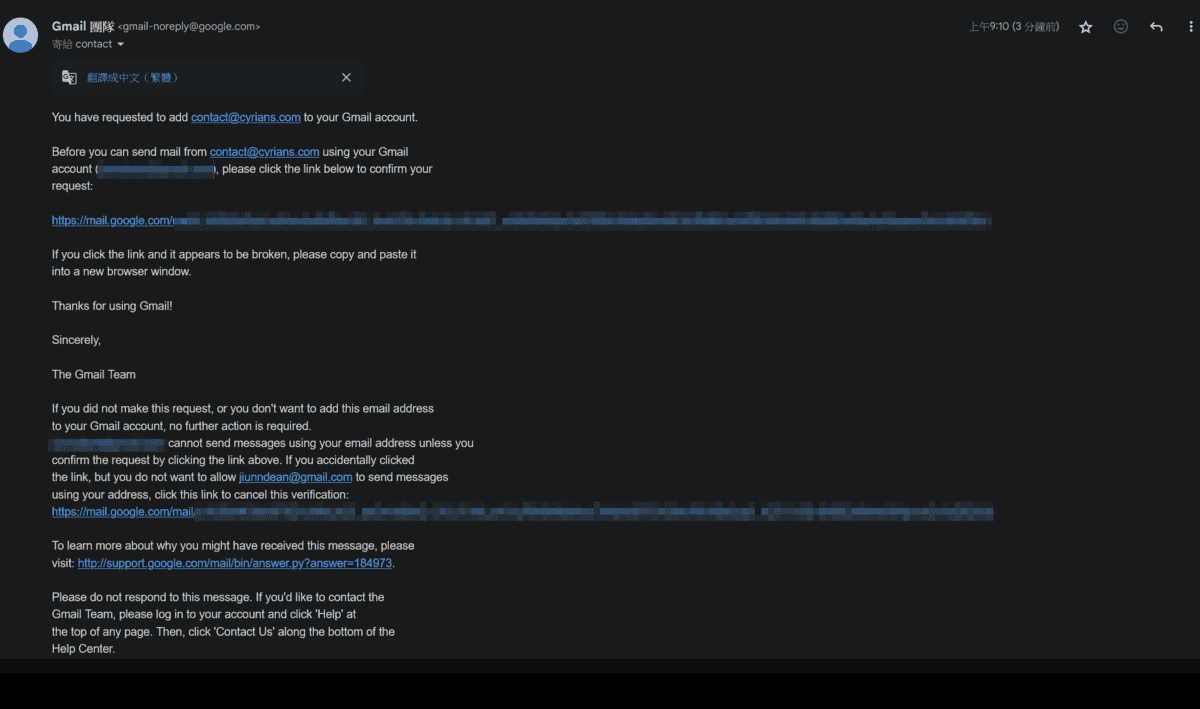
Step 07 按下確認按鈕

Step 08 可以使用了

Step 09 最後的設定
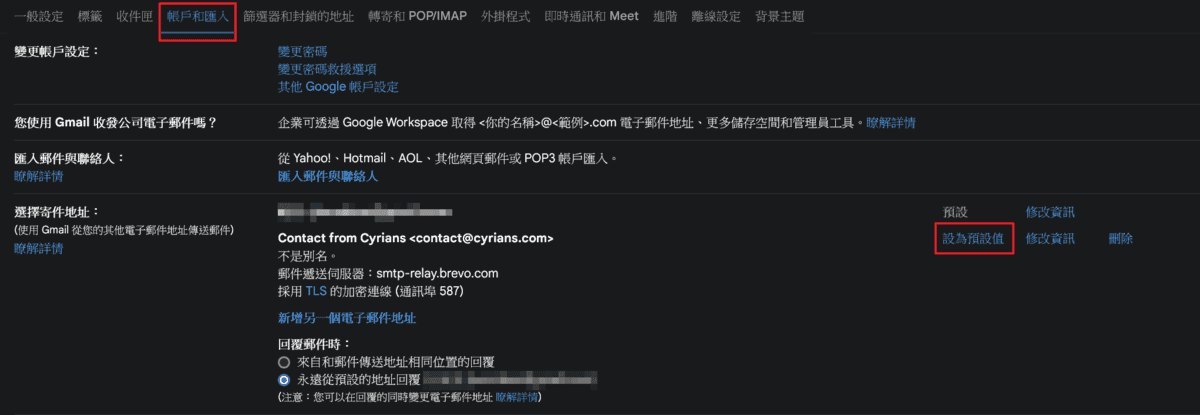
Step 10 嘗試寄信看看吧
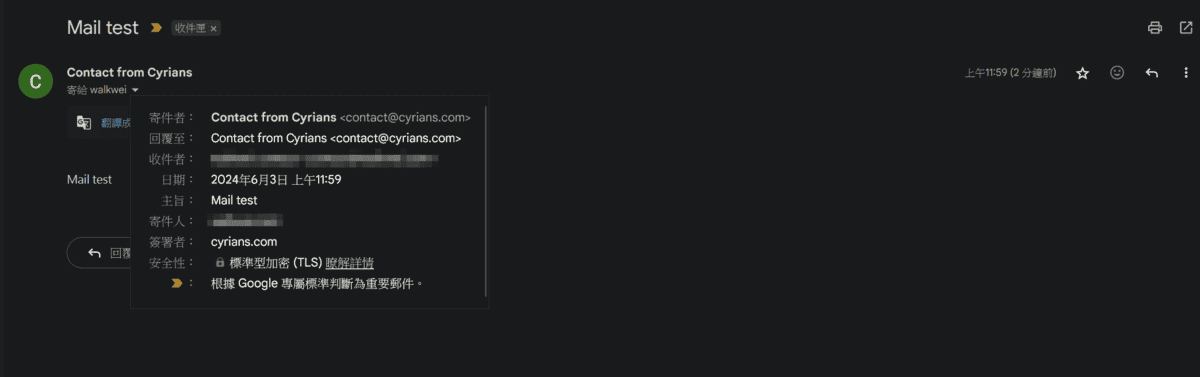
Step 11 確認到不是垃圾郵件
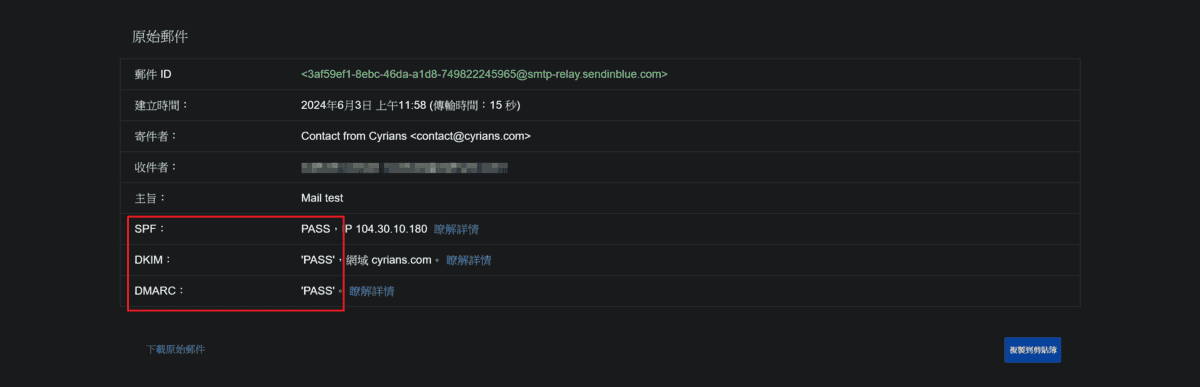
以上為[Cloudflare]使用Cloudflare的電子郵件路由(Email Routing)功能在Gmail收信,並搭配第三方服務寄信(自網域)避免變成垃圾信件,希望能夠幫到你
參考資料
只要花 30 秒登入 FB 或 Google,不用花任何錢就能支持我
您的支持將會是我創作的最大動力!