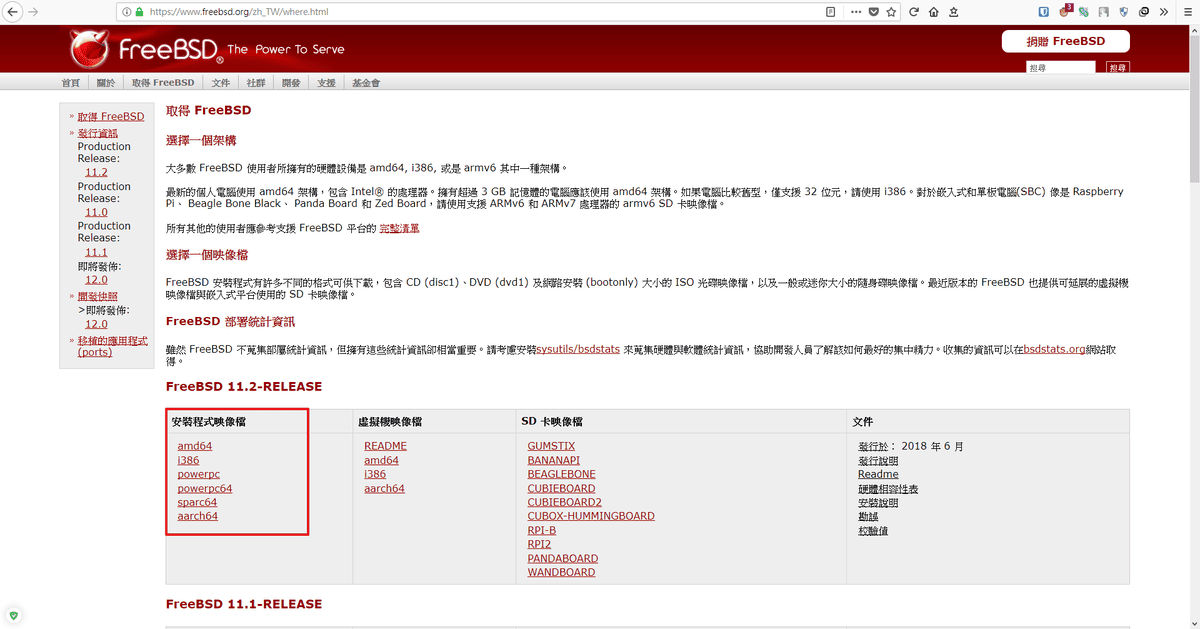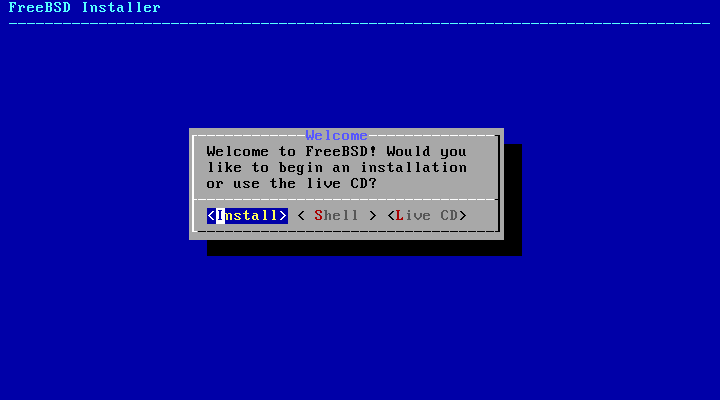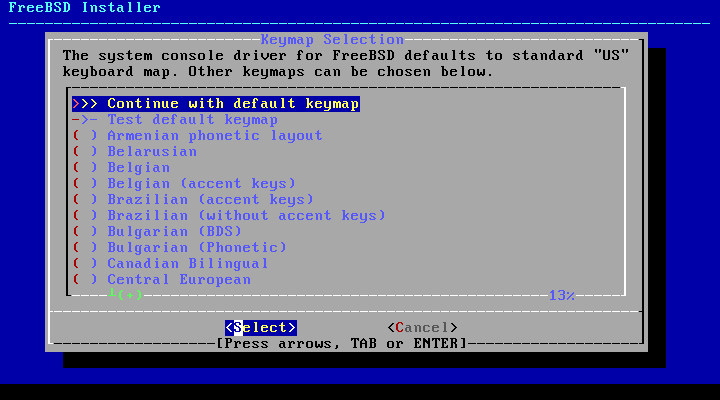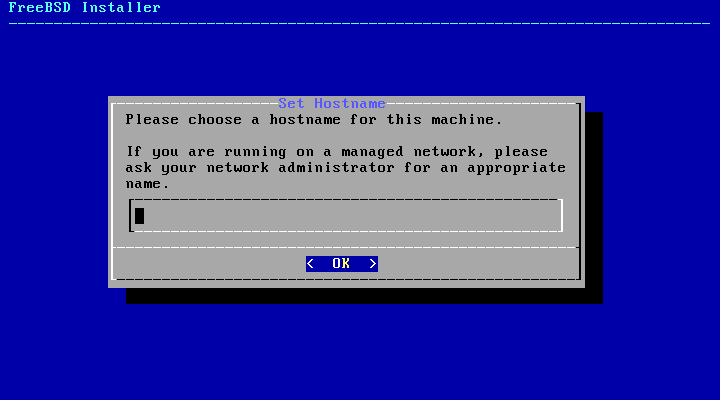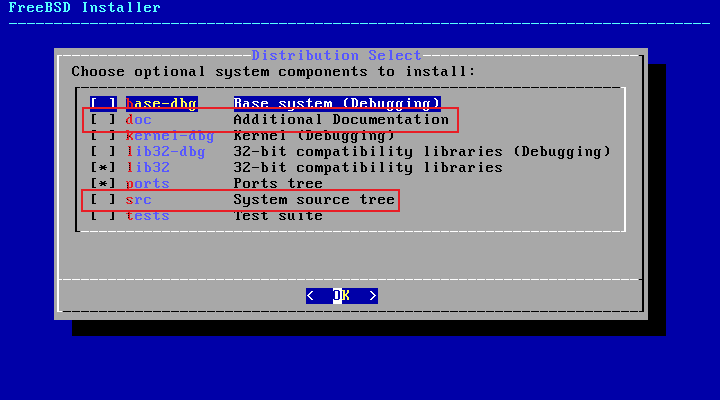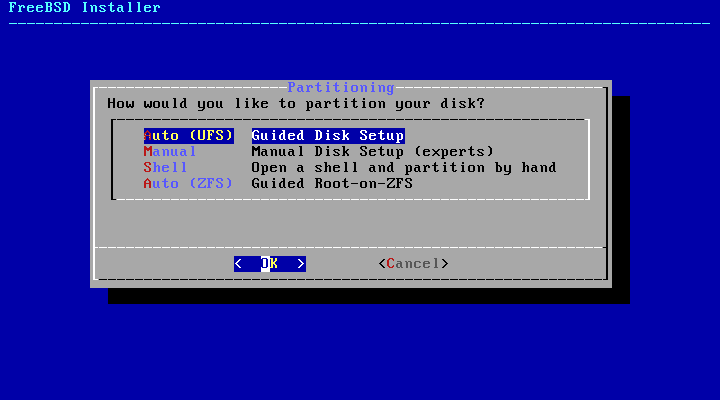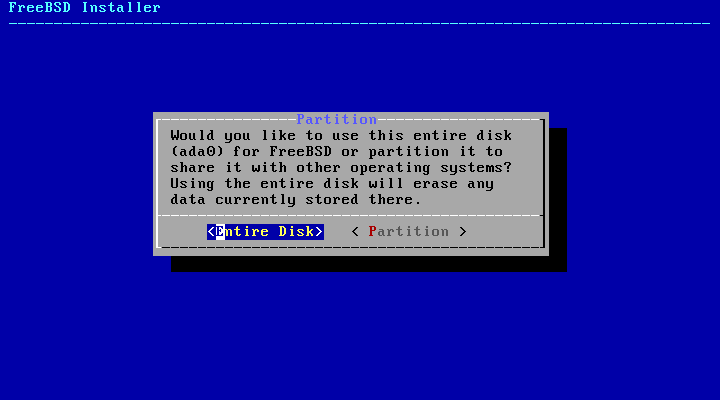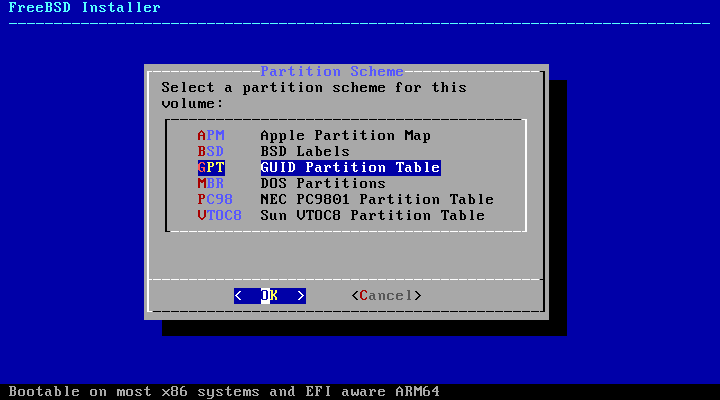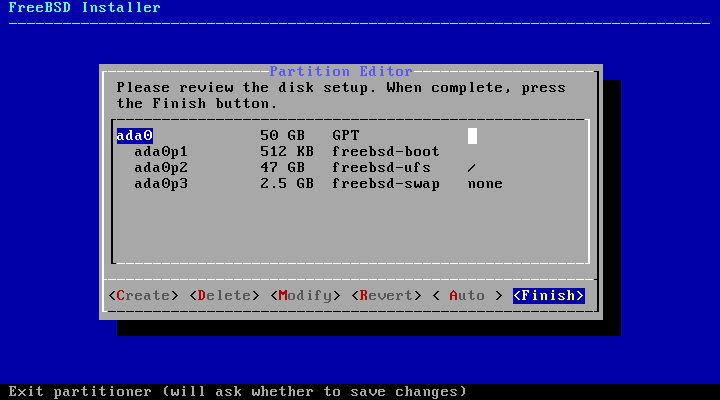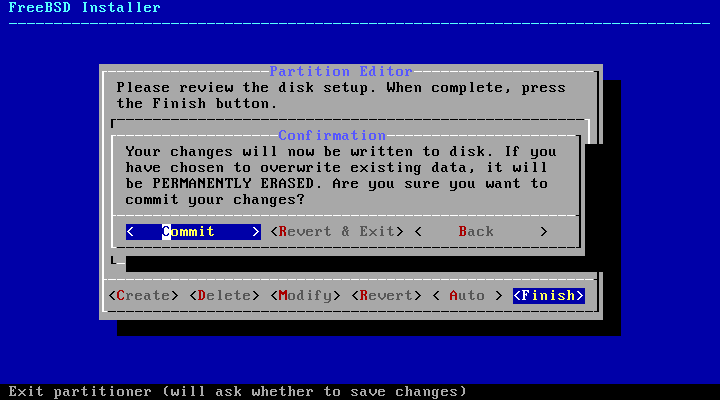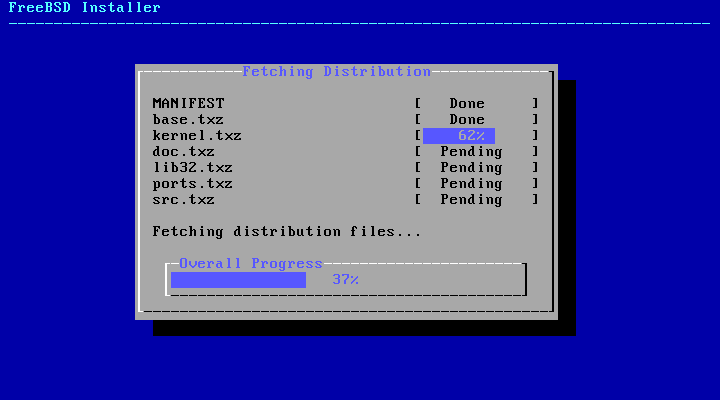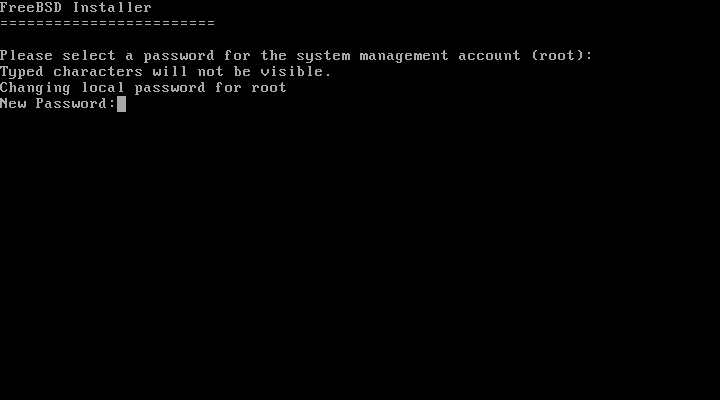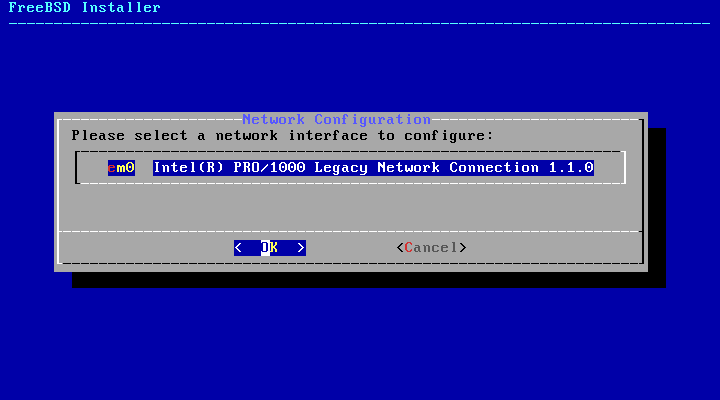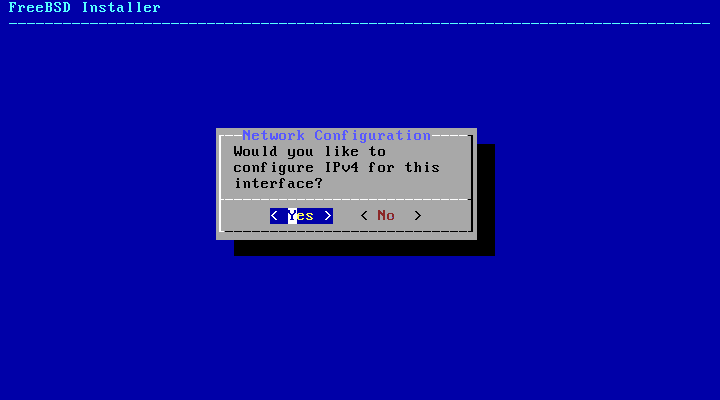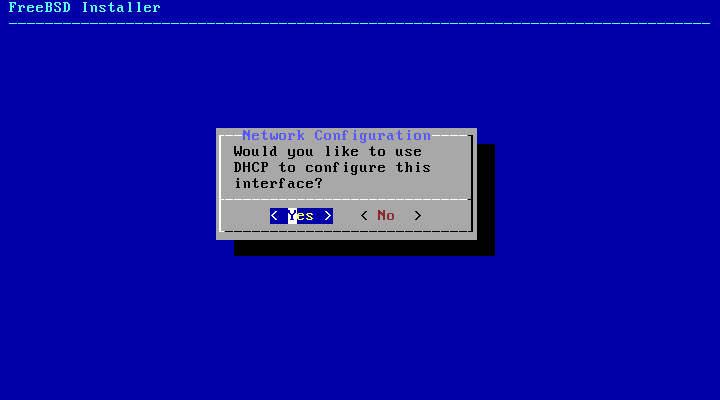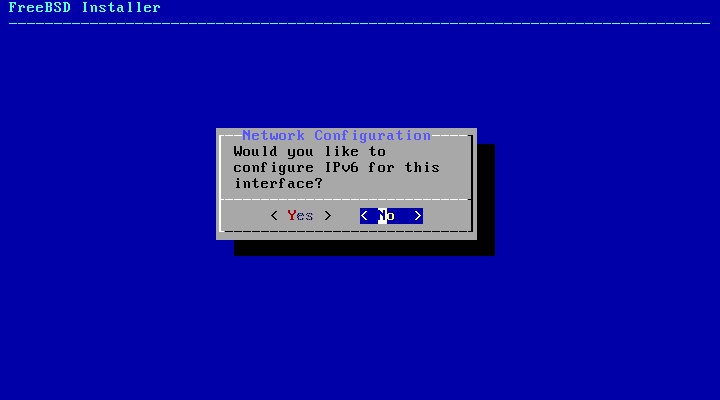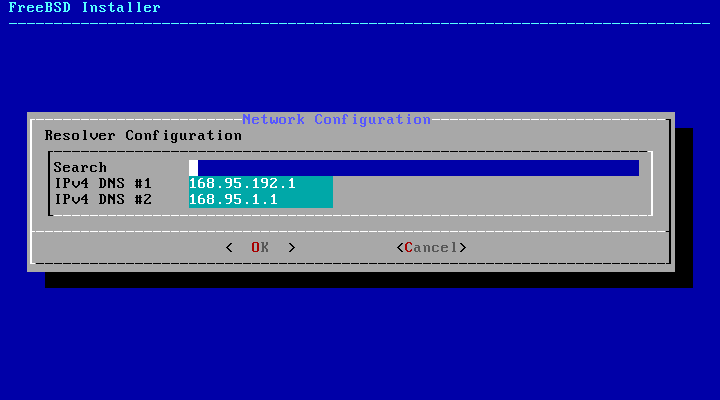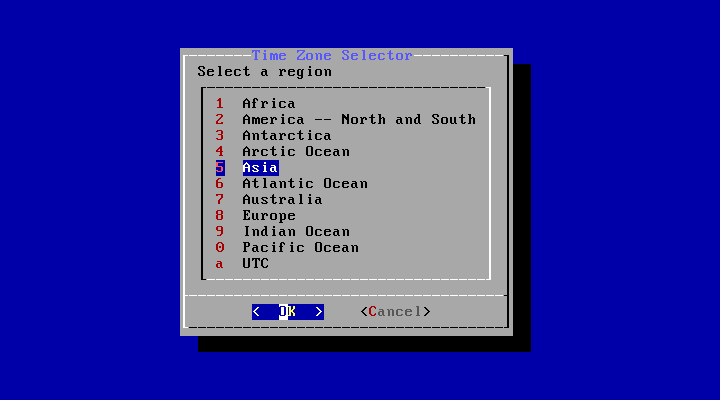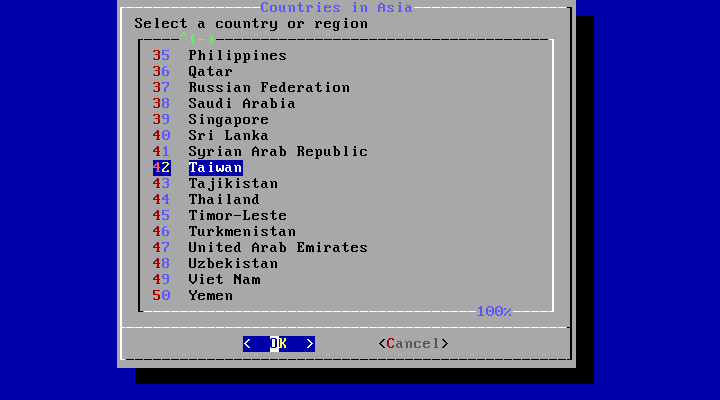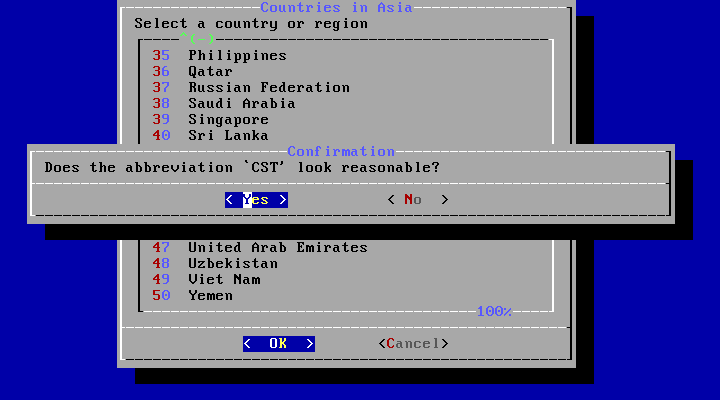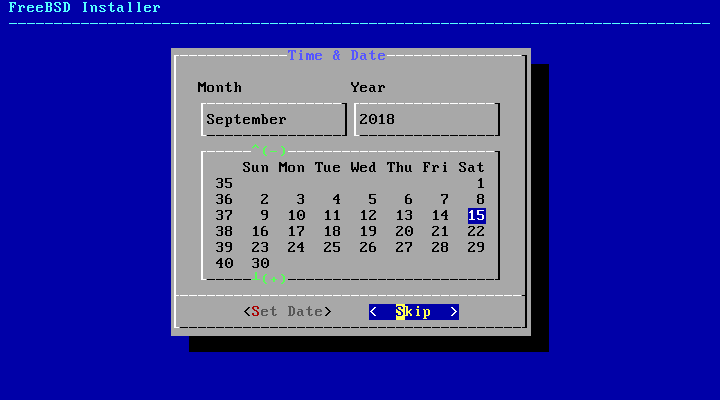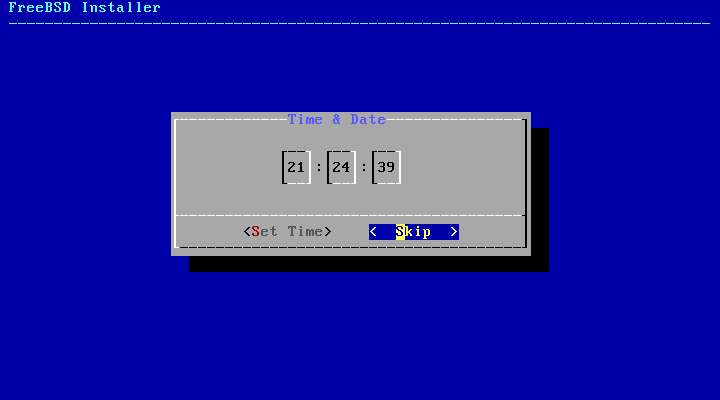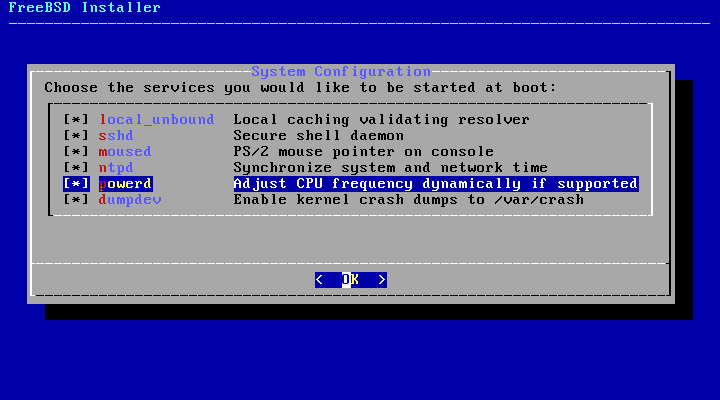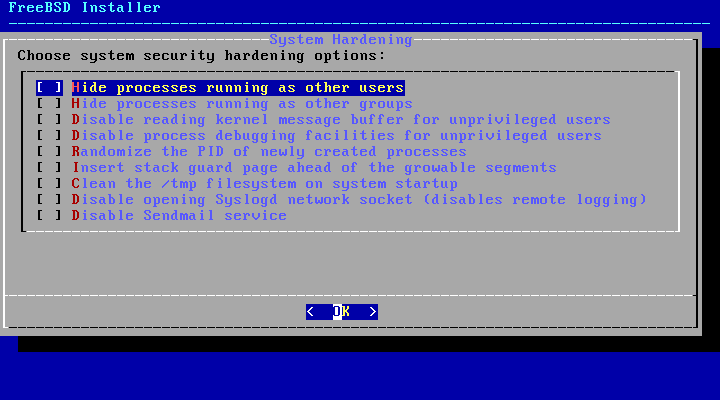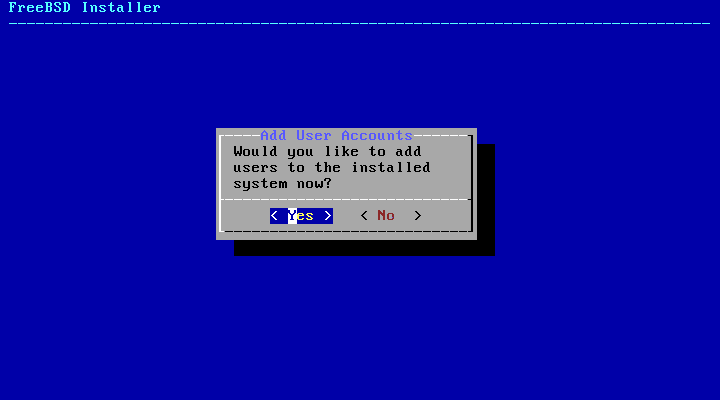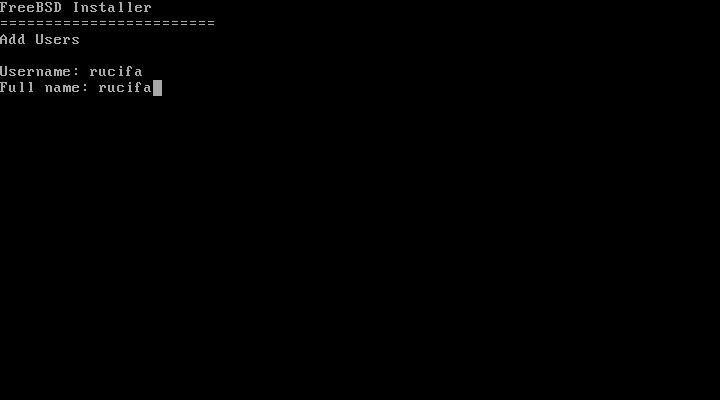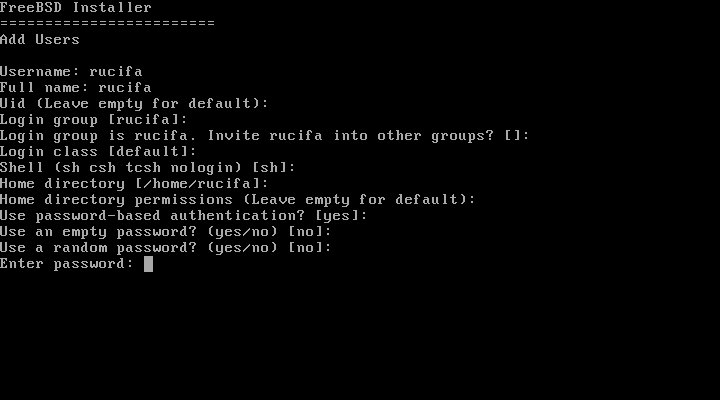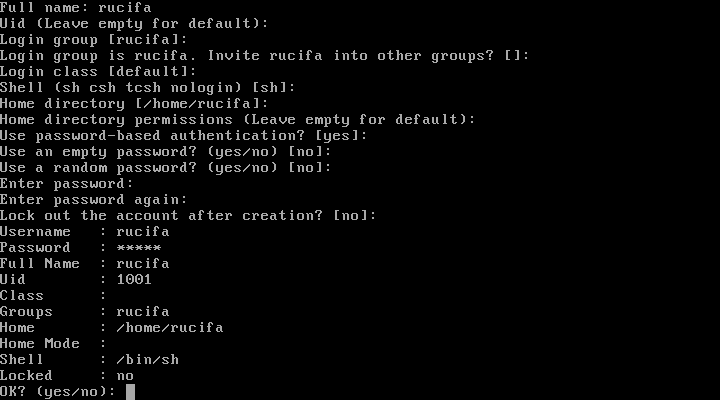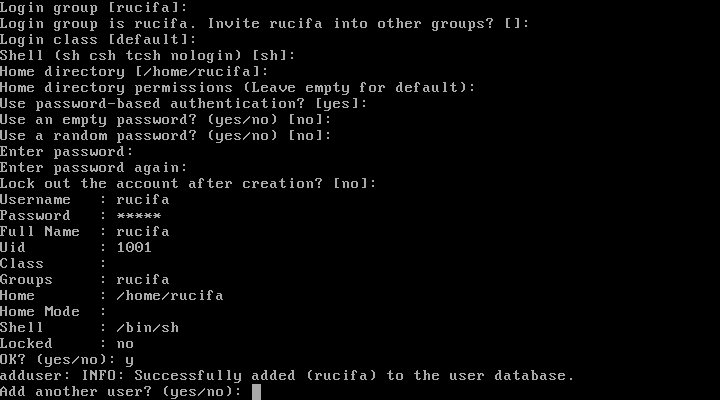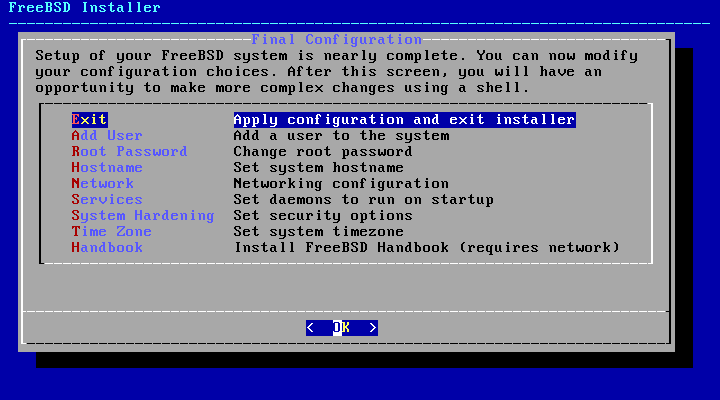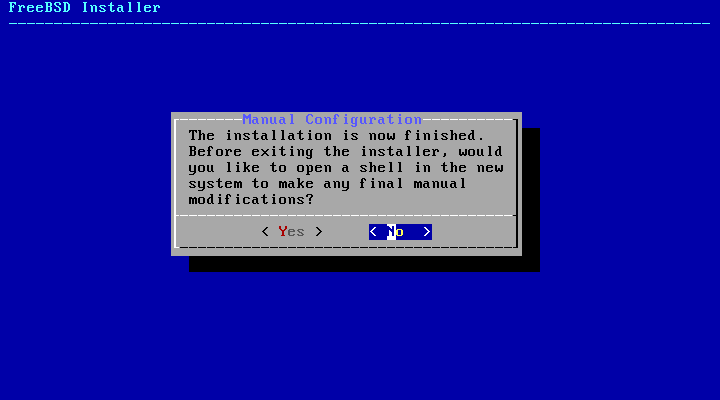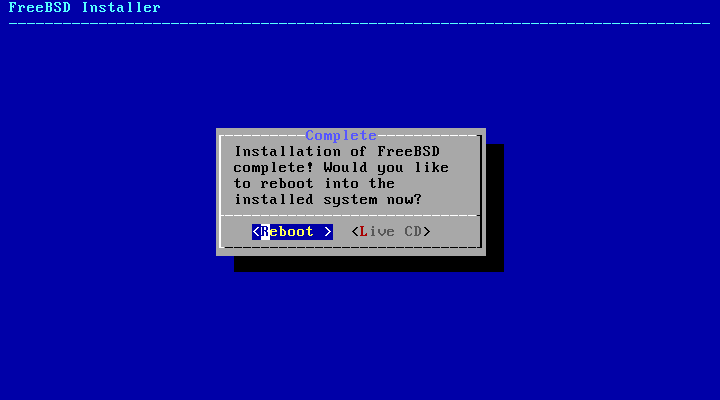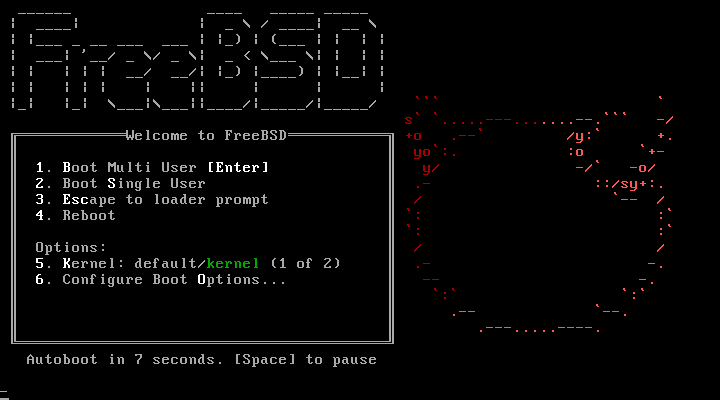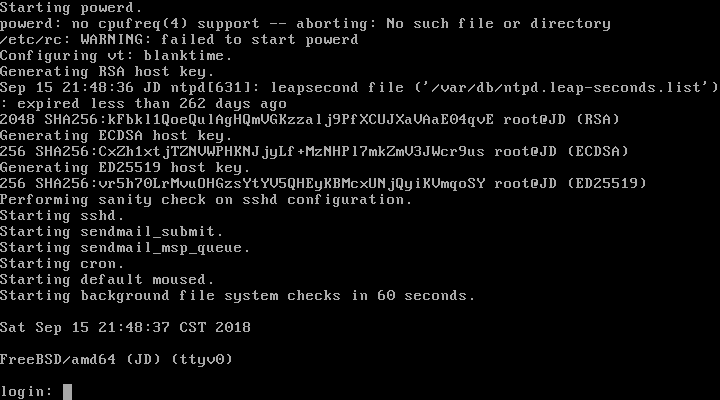Ping不到固定IP
2018 年 9 月 9 日醫療器材販賣申請流程-1(籌設)
2018 年 9 月 25 日承接之前的話題,得要開始學如何架設伺服器
但不管怎樣,畢竟要求的是穩定
或許自己也因為這樣不得不來了解Linux(或類Linux這塊)
畢竟伺服器還是要這類系統比較穩定
說實在真的很頭痛,因為就我自己學電腦的過往
其實不可否認Windows可說是超便利,可以說是將近90%以上用圖形化(GUI)就可以打發掉一堆事情
剩下的10%可以說是為了除錯或是寫程式所需要的指令介面
雖然以前DOS是有學一些指令起來
以前早期安裝Win95時期,有點資歷的人都會知道輸入:「setup」這指令
這次安裝FreeBSD相關可是更多使用了大量的指令(一開始的系統安裝是還好,但是後面套件的安裝就…)
總之這陣子已經不知道安裝了幾十次,雖然其實也沒有完全搞懂
但至少安裝個像是DOS東西倒也不是問題了
打這篇其實目的很簡單,現在已經為了這個安裝的焦頭爛額
說實在也有點把耐心磨的差不多了,在放棄之前先記錄起來
之後還有可以複習的餘地
———————————————正文開始—————————————————–
1. 下載FreeBSD
https://www.freebsd.org/zh_TW/where.html
到上面網址選擇最新穩定版
2. 做成可開機光碟或是USB裝置
3. 經過一場串的指令在那邊自動跑後,便會進入像是MS-DOS介面
4. ※接下來只能用鍵盤,滑鼠在此完全無用武之地
看到上面的畫面時,在藍底白字選項為「Install」時直接按下鍵盤的「Enter」鍵
5. 接下來的畫面是要設定鍵盤種類,但基本上按下鍵盤的「Enter」鍵,選擇預設的鍵盤就好
6. 這裡輸入這台機器的稱呼,請自行隨意
7. 接下來選擇要安裝的一些項目,個人是把「doc」、「src」都選進去
除了按鍵盤的上下移動外,選擇的方式是按鍵盤的「空白鍵」就可以選擇,確認完畢直接按鍵盤的「Enter」鍵
8. 由於算是生手的關係,選擇Auto(UFS)就按下鍵盤的「Enter」鍵吧
9. 如果要搞多系統的話才選擇「Partition」選項,否則就乖乖選「Entire Disk」選項後按鍵盤的「Enter」鍵
10. 由於現在硬碟不少都破2T以上,為了能夠正常存取,這裡選擇「GPT」後按下鍵盤的「Enter」鍵
11. 確認Partition相關配置,基本上直接按下鍵盤的「Enter」鍵(除非你有特別需求作設定)
12. 警告將要對Partition做更動,選擇「Commit」按下鍵盤的「Enter」進行下一步
13. 接著開始安裝系統,就等等吧
14. 設定root(最高權限管理者)的密碼
※1:鍵盤右方的數字鍵基本上無法使用,請用左邊的上方數字鍵輸入後再按下鍵盤的「Enter」鍵
※2:輸入密碼時,不會像是Windows出現*之類,是完全沒有任何文字顯示的
輸完第一次後,再次輸入同樣root的密碼後按下鍵盤的「Enter」鍵
15. 再度跳回像是MS-DOS介面,這裡為設定網路部分,總之按下鍵盤的「Enter」鍵
16. 設定IPV4相關,選擇「YES」後按下鍵盤的「Enter」鍵
17. 設定DHCP相關,一樣選擇「YES」後按下鍵盤的「Enter」鍵
18. IPV6的設定,但由於目前還不普及,這邊先選擇「NO」後按下鍵盤的「Enter」鍵
19. 這邊的設定直接按鍵盤的「Enter」鍵往下一步(個人也不知道怎麼設定…)
20. 選擇時區,這裡選「5 Asia」後按下鍵盤的「Enter」鍵進行下一步
21. 選擇國家區域,我這邊是選「42 Taiwan」後按下鍵盤的「Enter」鍵
22. 出現CST是否符合我們需求,選擇「YES」後按下鍵盤的「Enter」鍵
23. 調整時間和日期,這邊我是直接選擇「Skip」後按下鍵盤的「Enter」鍵
24. 一些系統設置選項,個人是把這邊所有選項選取(按鍵盤的「空白」鍵)後,按鍵盤的「Enter」鍵進行下一步
25. 細微設定的部分,基本上直接按下鍵盤的「Enter」鍵直接進行到下一步
26. 建立使用者(除了root最高權限以外的使用者),選擇「YES」後按下鍵盤的「Enter」鍵
27. 輸入使用者名稱,個人自己是使用「rucifa」這名稱,Key完之後就按下「Enter」鍵
28. 基本上是一路按鍵盤的「Enter」鍵下來,直到出現「Enter password」(這是輸入剛剛建的「rucifa」的密碼)後,輸入密碼並按下鍵盤的「Enter」鍵
※如同上面第14步驟所述,在輸入密碼時不會顯示任何東西
29. 而後也是按「Enter」鍵一路下來,一直到下面的畫面後,Key入「yes或是y」按下「Enter」鍵便進行下一步
30. 詢問是否要增加其他使用者,沒有的話Key入「no或是n」按下「Enter」鍵進入下一步
31. 基本上系統的設定到一個段落,選擇「Exit」後按鍵盤的「Enter」鍵
32. 詢問是否還要開啟Shell做一些其他微調,由於麻煩我選擇了「No」後按下鍵盤的「Enter」鍵進行下一步
33. 詢問是否重開機或是要進入到「Live CD」,這裡直接選擇「Reboot」後按下「Enter」鍵
34. 又看到這畫面了,直接按鍵盤的「Enter」鍵吧
35. 正式進入系統(沒錯,就是這文字介面,有沒有感覺很像早期的MS-DOS呢?),在此輸入帳號密碼
以上,為整個FreeBSD的安裝
至於圖形界面的安裝部分就還需要研究一下了…