這次稍微來簡單介紹如何使用這軟體(這邊介紹的是客戶端版本,伺服器部分這我就沒有研究了)
經過兩天的摸索後,算是摸出設定的部分了
那麼首先先到
下載主程式
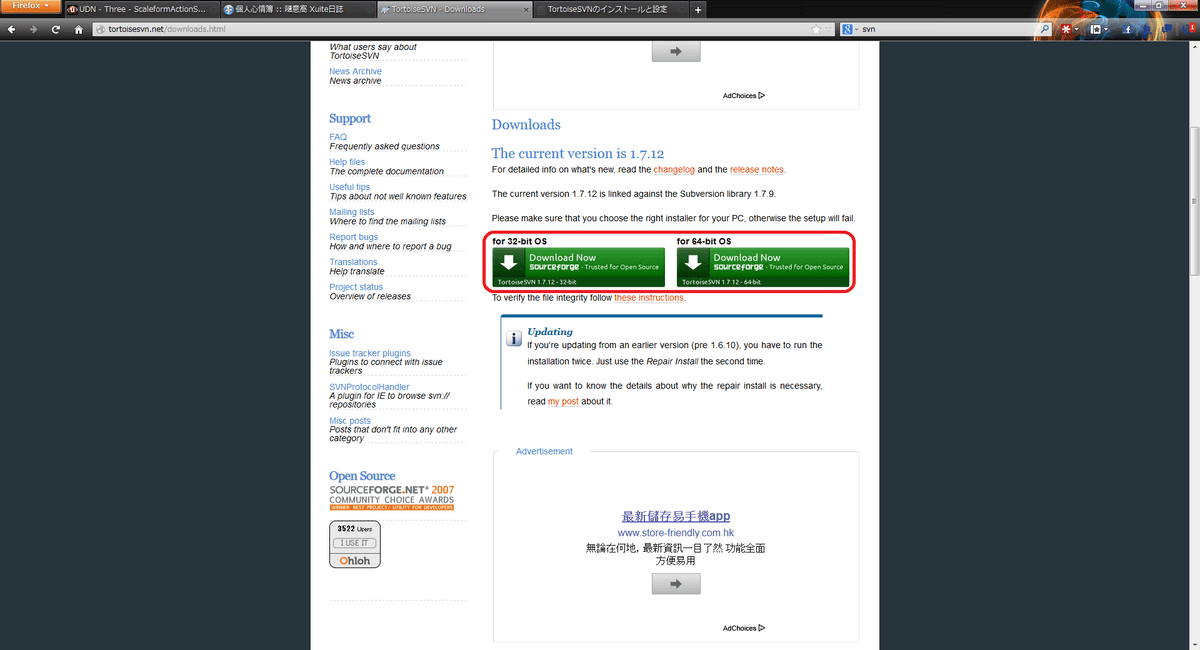
如同圖中所圈選的地方,選擇你目前作業系統的版本是32位元還是64位元版本
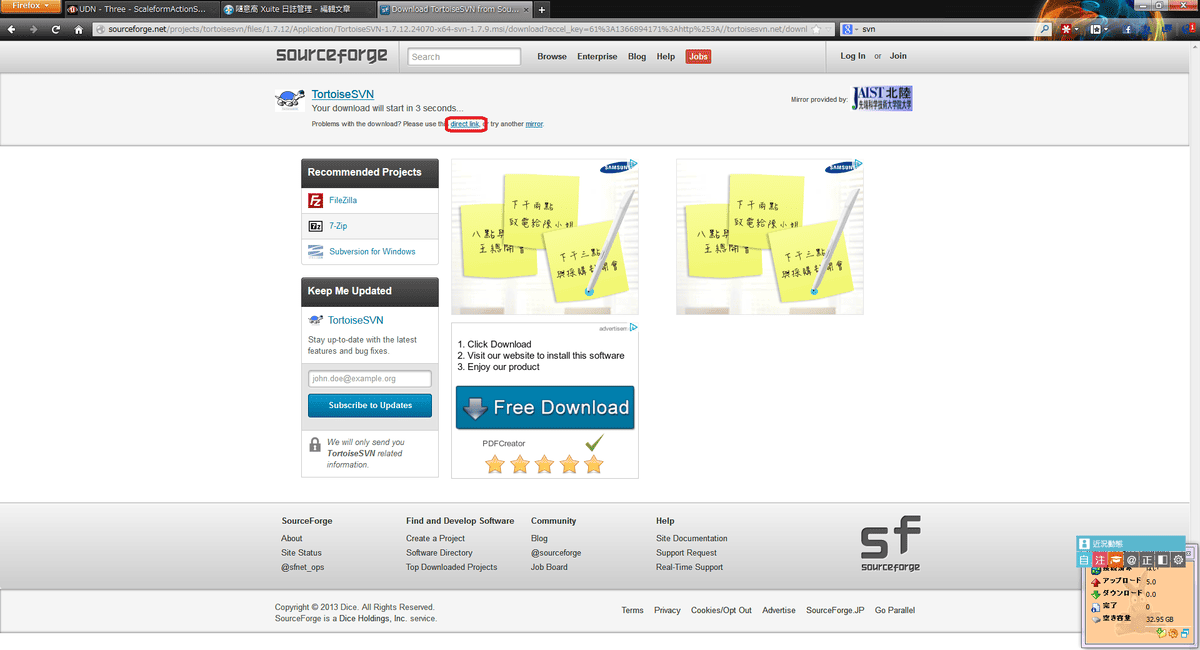
接著便會出現進入這個畫面,如果沒有反應的話,便按下紅色框框的地方
如果說覺得英文看不懂的話,在剛剛的頁面下方也提供各國語言語系檔
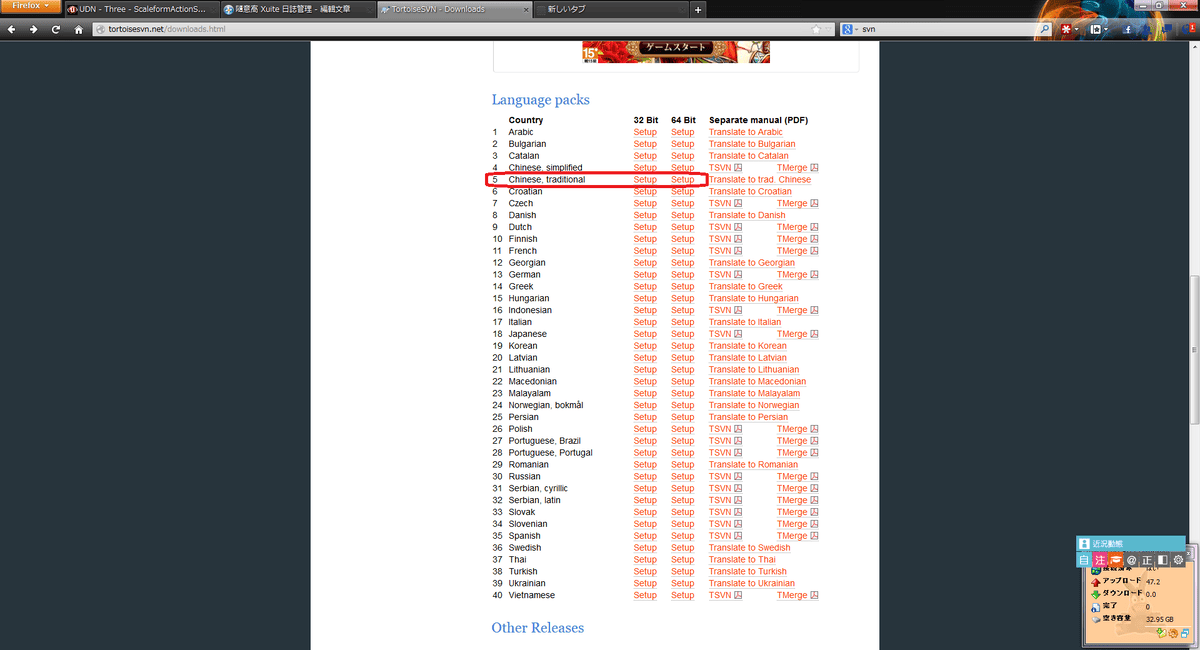
同樣也是選擇對應自己的作業系統版本
至於安裝的部分就跳過(主要就幾乎按Next為主,中間穿插接受授權合約的部分)
總之要記住一點,先安裝完主程式之後再安裝語系檔
因為我們並沒有主機使用,所以可以考慮使用像是Dropbox、SkyDrive、Box、Google Drive等空間
當然如果公司行號的話應該會自己架設主機就是,這邊是單純來討論個人使用
在這裡我以Dropbox空間為例
首先下載對應程式
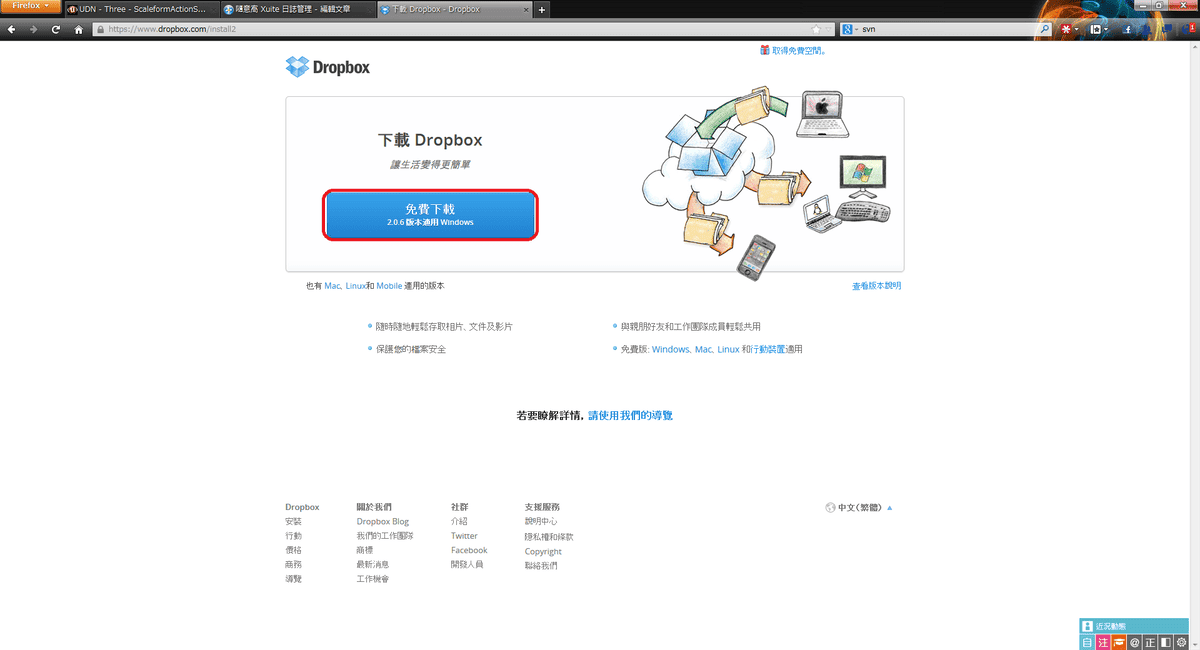
按下圖中紅線的地方便會下載
然後安裝該程式,設定好帳號密碼部分開啟在電腦裡面的Dropbox視窗
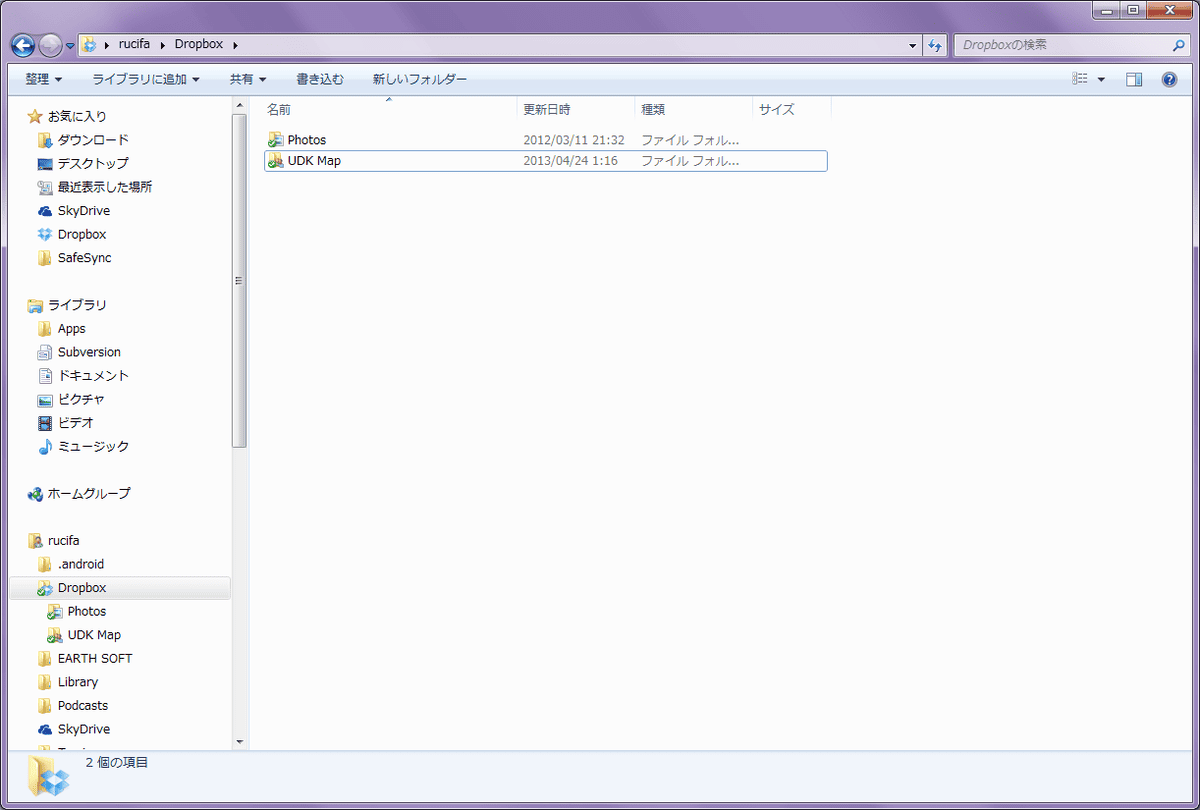
這是我電腦中的Dropbox遠端控管程式的資料夾狀況
在這裡我隨意建立一個資料夾名「svn」(名稱隨意)
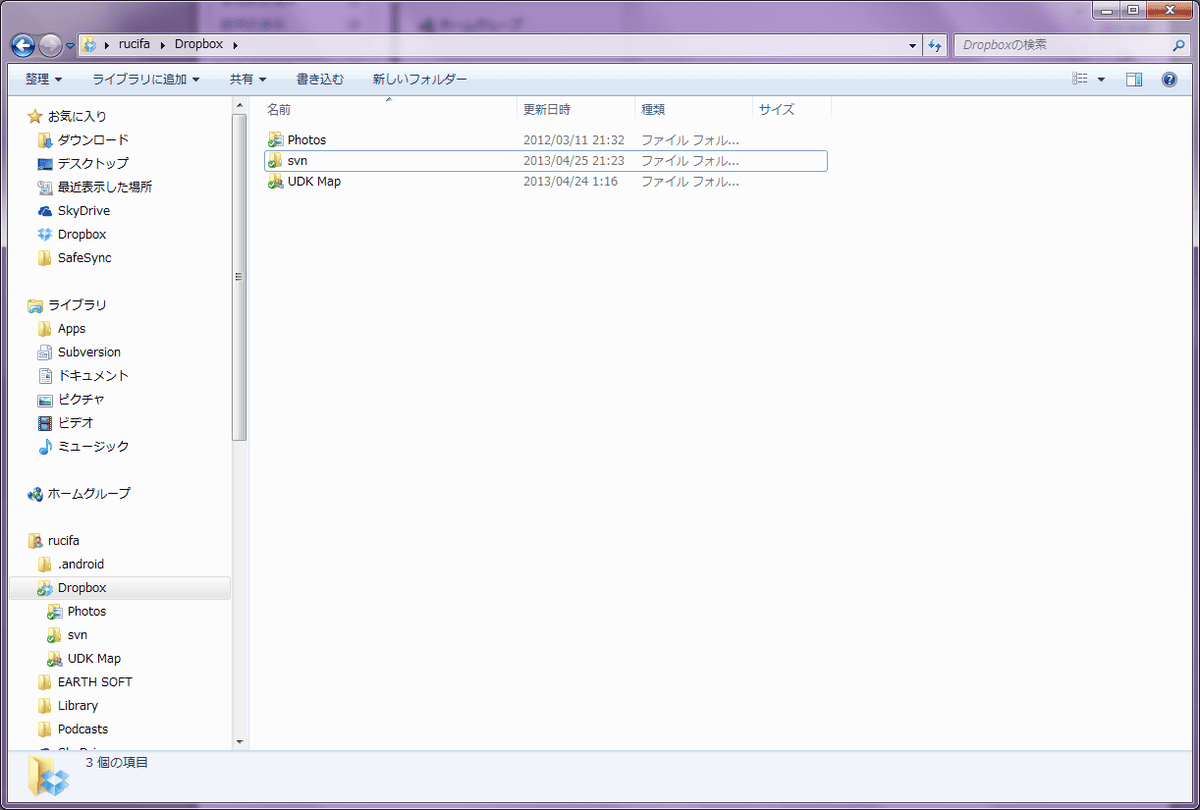
然後對剛剛建立的「svn」資料夾按下右鍵選擇「TortoiseSVN」→「在此建立資料庫」(注意!!這動作僅只能在空的資料夾裡面執行,否則會執行失敗)
在「svn」的資料夾裡出現一些奇怪的檔案便是代表遠端方面的設定成功了
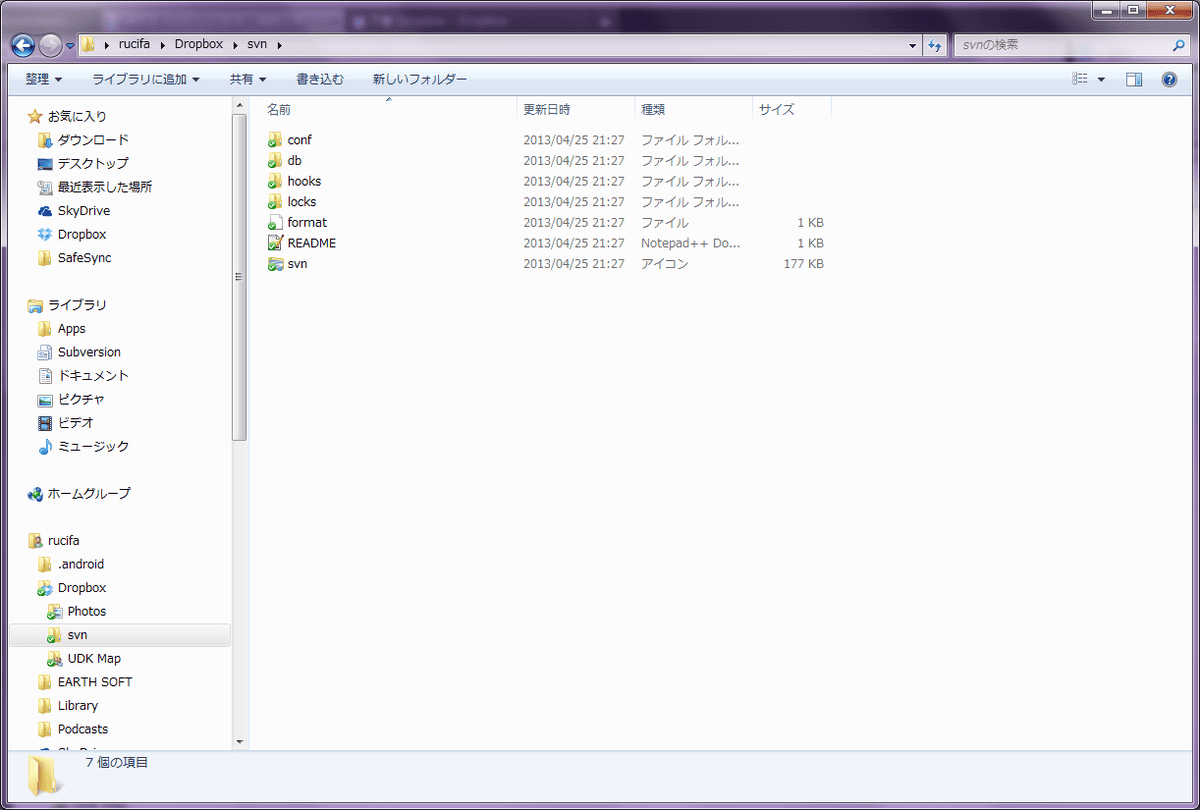
現在回歸到我們自己電腦想要進行版本區隔的作業
請自行選擇想要做版本差異的資料夾(不能針對單一檔案做版本更新)
例如我自己電腦的某個資料夾叫做「Flash」
我對這個資料夾按下右鍵後選擇「SVN取出」項目
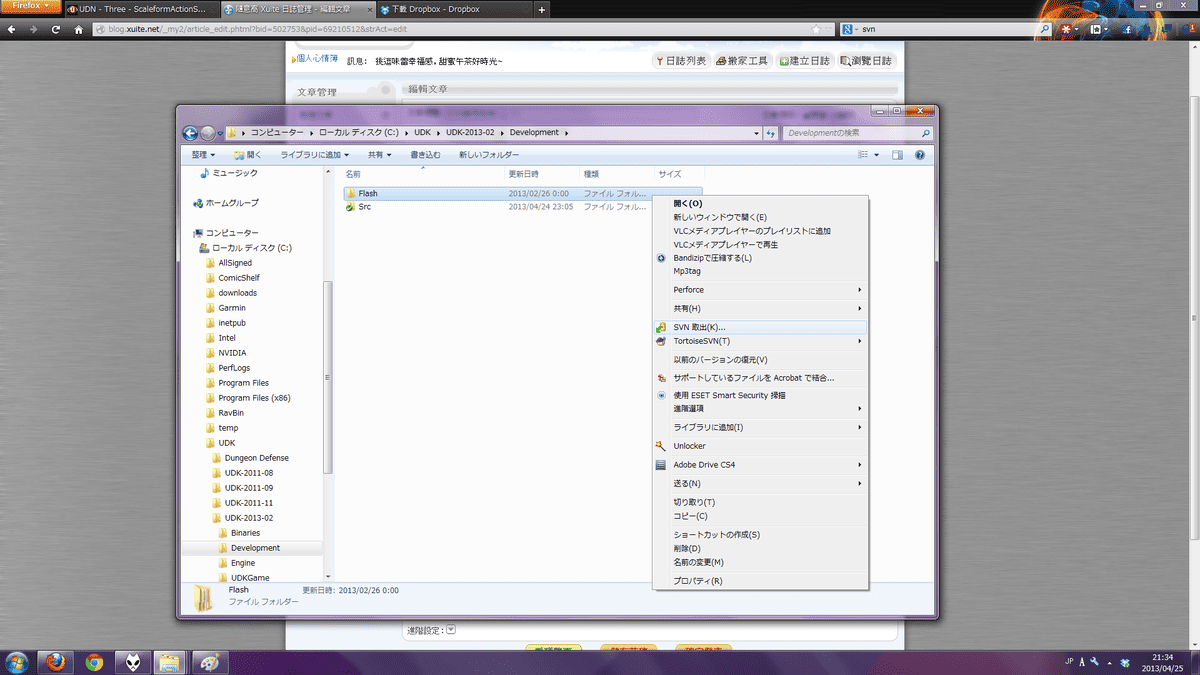
檔案庫URL會像是

這樣的話按下「確定」按鈕
接下來會跳出警告視窗說你目前的資料夾有東西,這裡不管直接按下「是」的按鈕
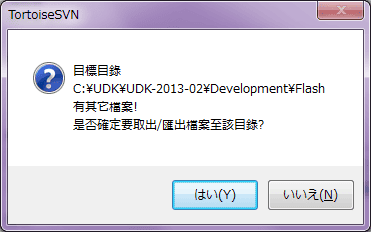
這樣一來,原本的指定資料夾會出現紅色的問號,代表我們目前的資料夾和遠端的內容不一樣
因為遠端內容現在狀態是空的,我們電腦內的資料並非是空的
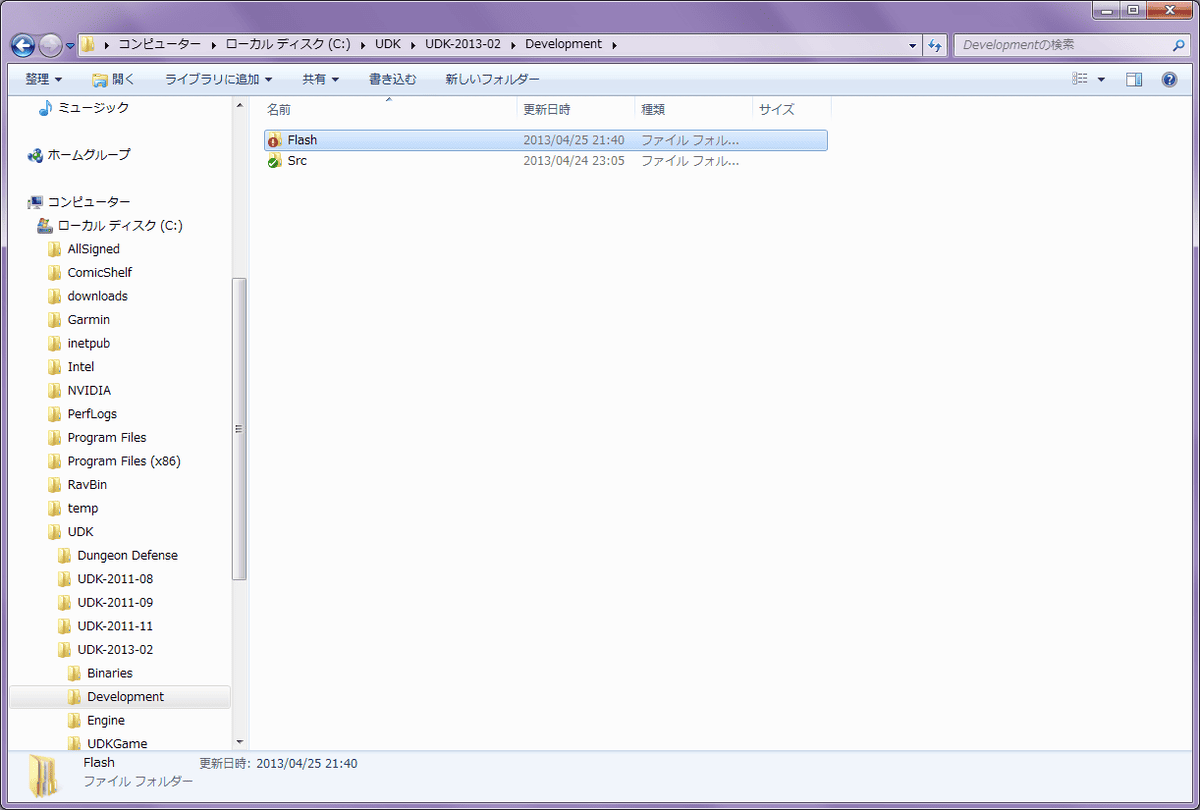
那麼該怎麼解決呢?
接下來對指定要進行版本維護的資料夾按下右鍵,選擇「SVN送交」
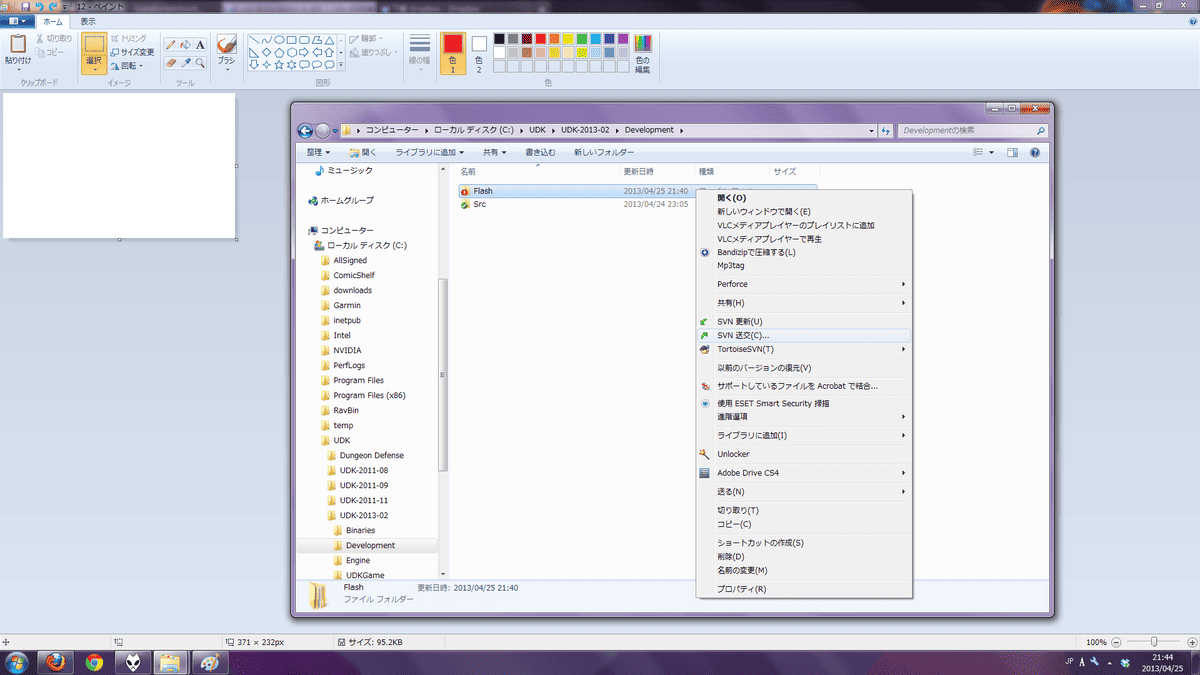
接下來會出現一個視窗

首先按下「全部」(意思就是說選擇全部的檔案)
可以在上面的訊息寫下這次的更新是什麼
按下確定後就會將檔案上傳至遠端主機
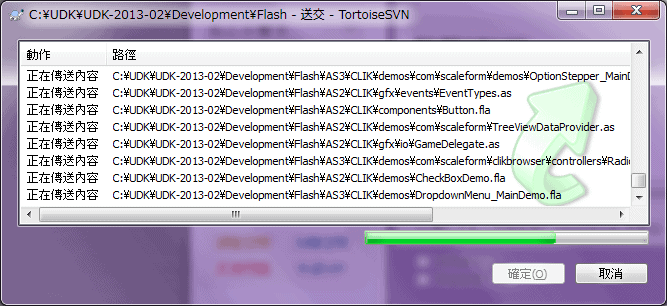
稍微耐心等待一下…
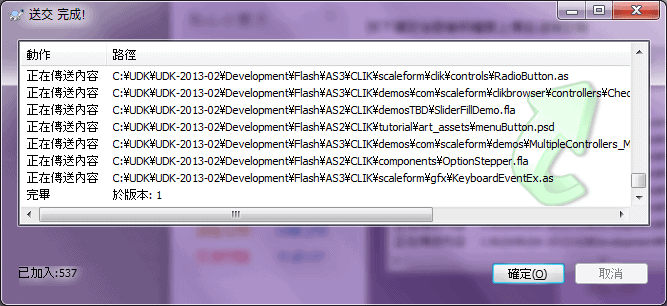
這樣一來,就產生你的第一個版本了
之後再來稍微詳細介紹這SVN的用法吧

發佈留言